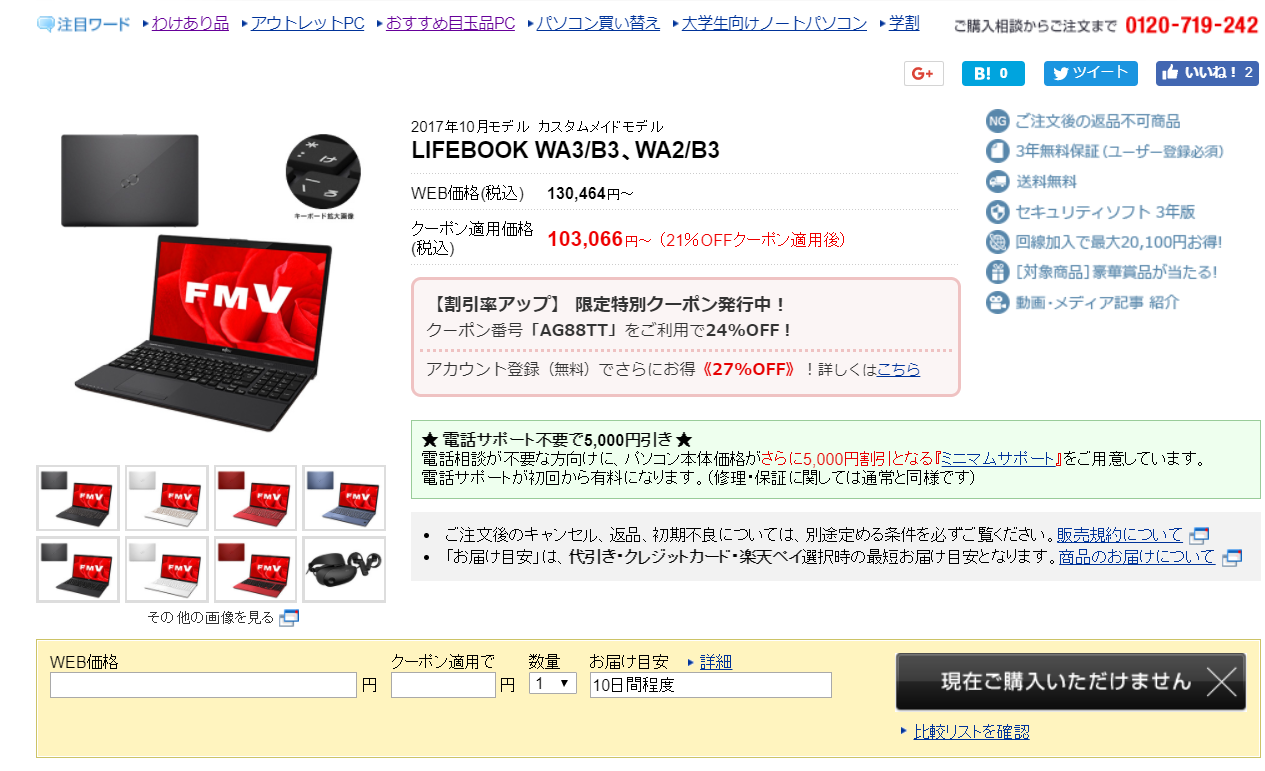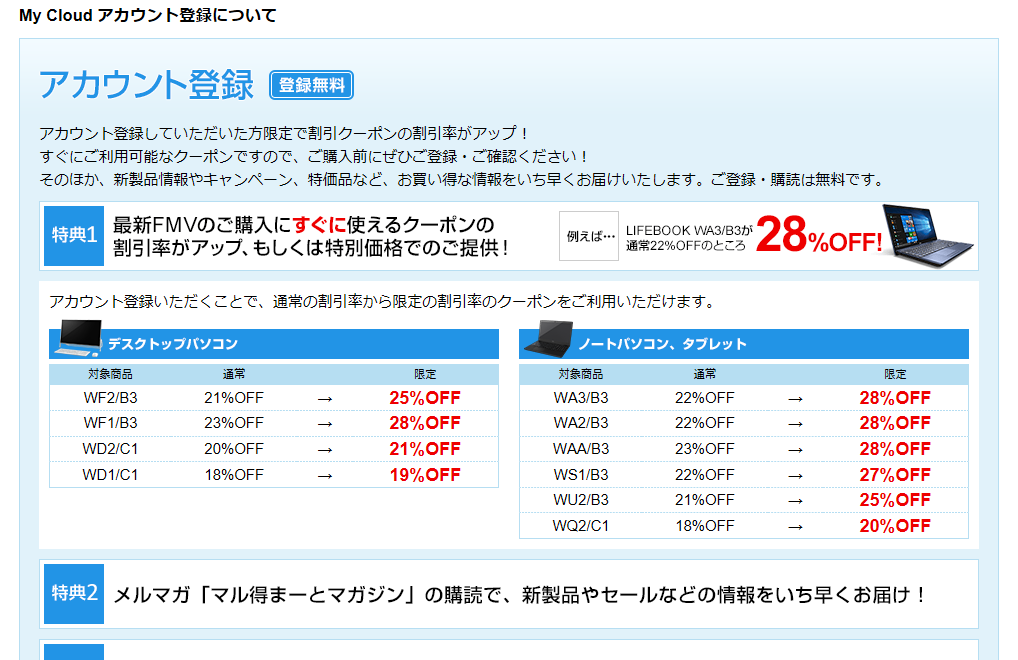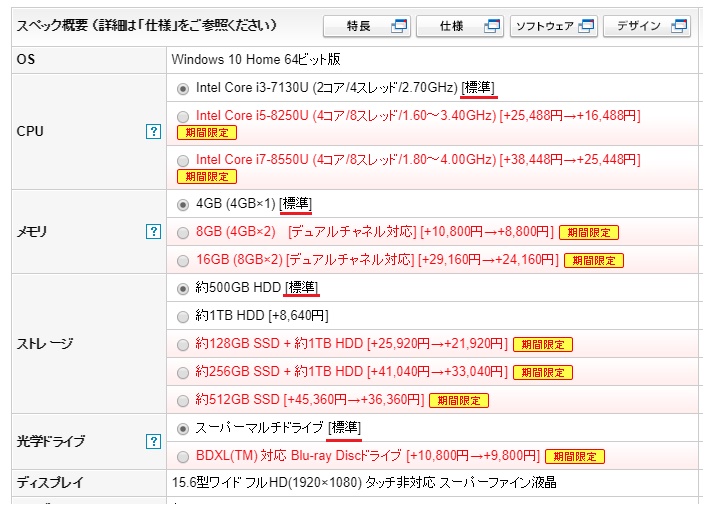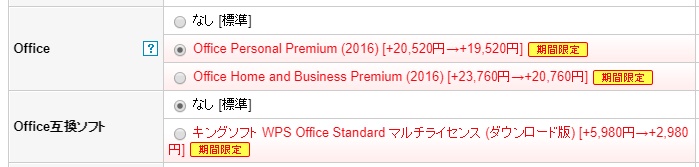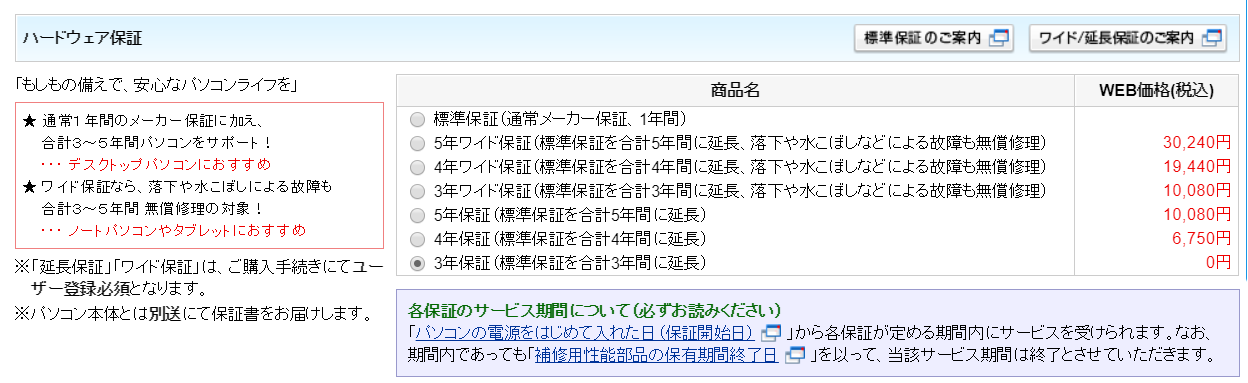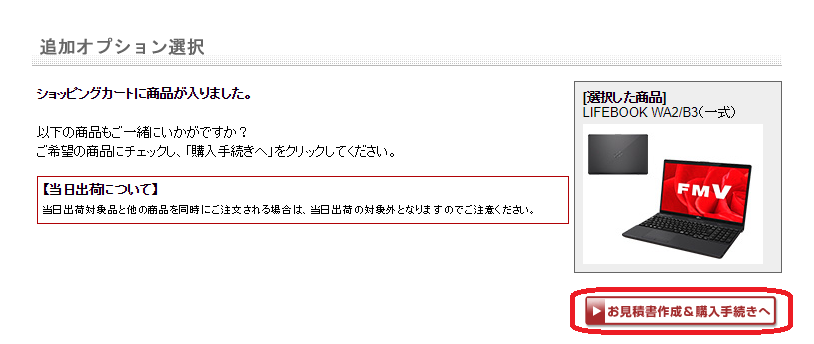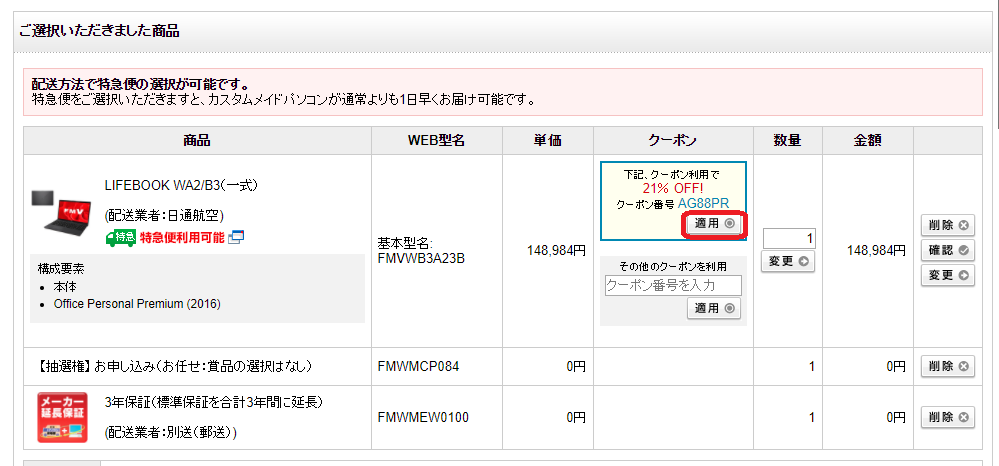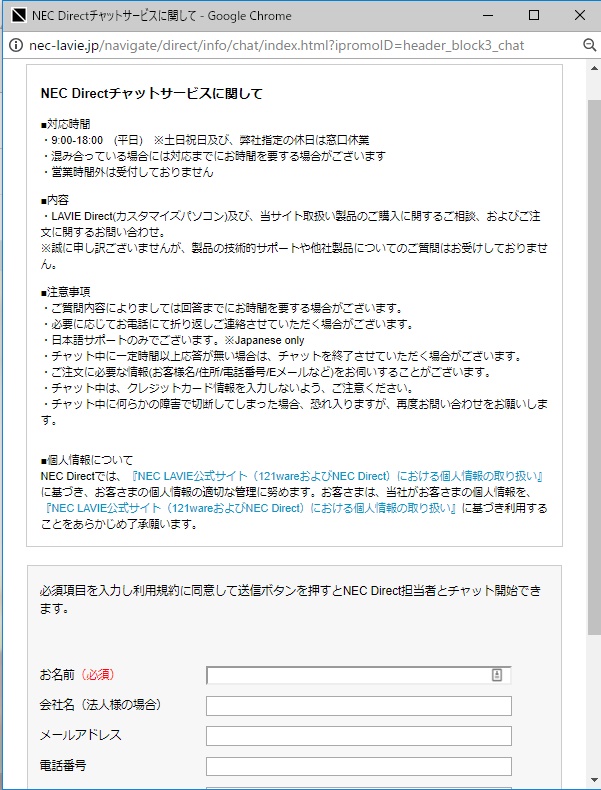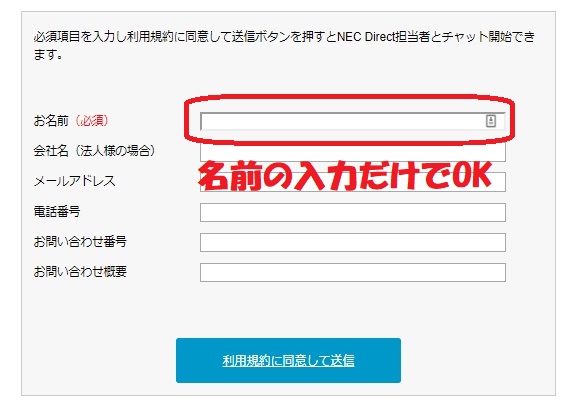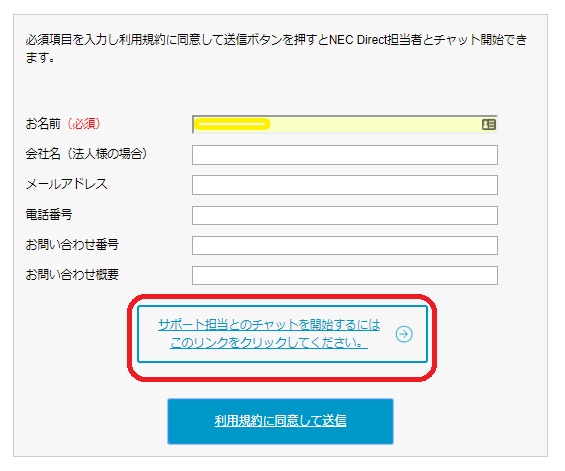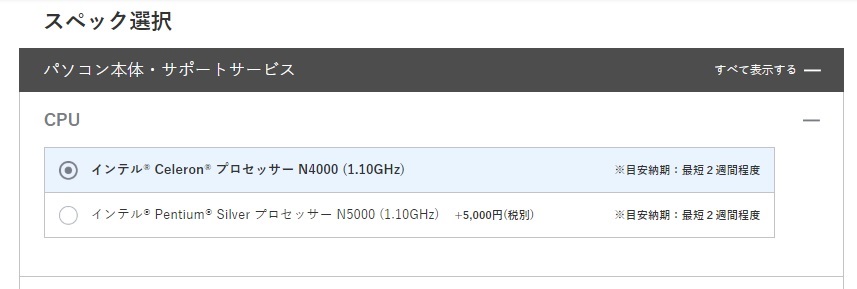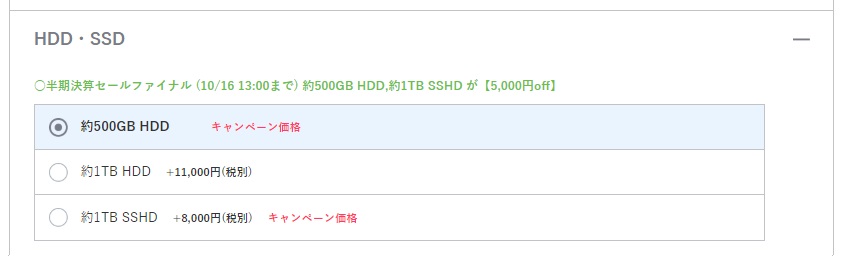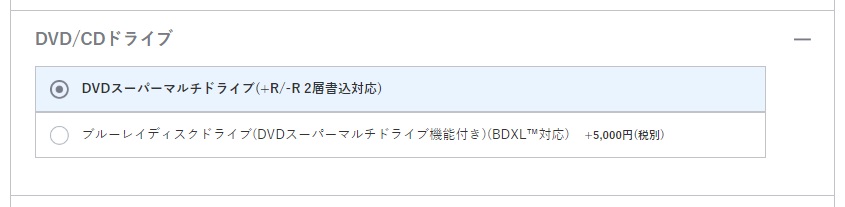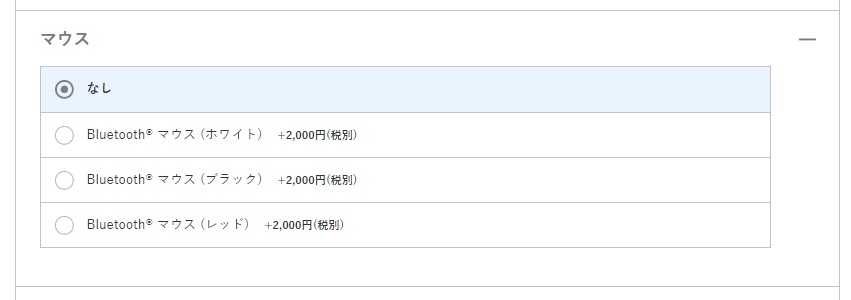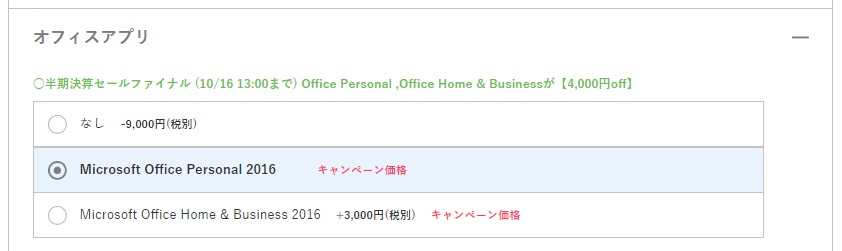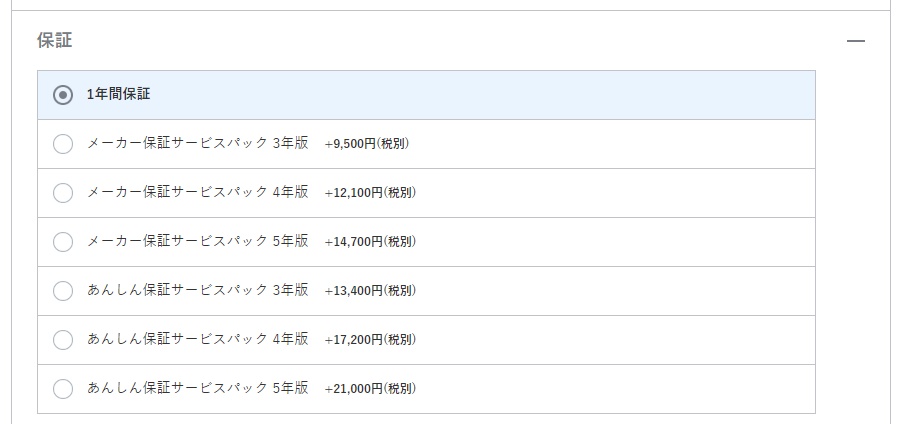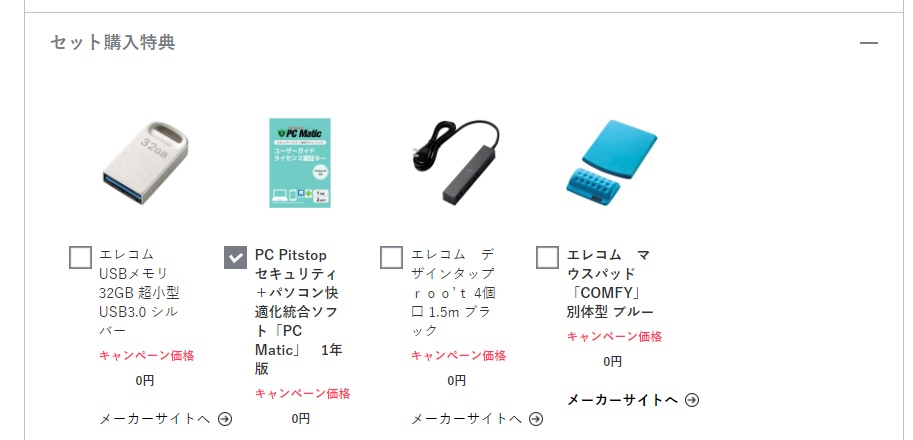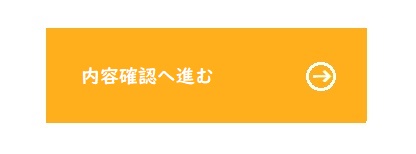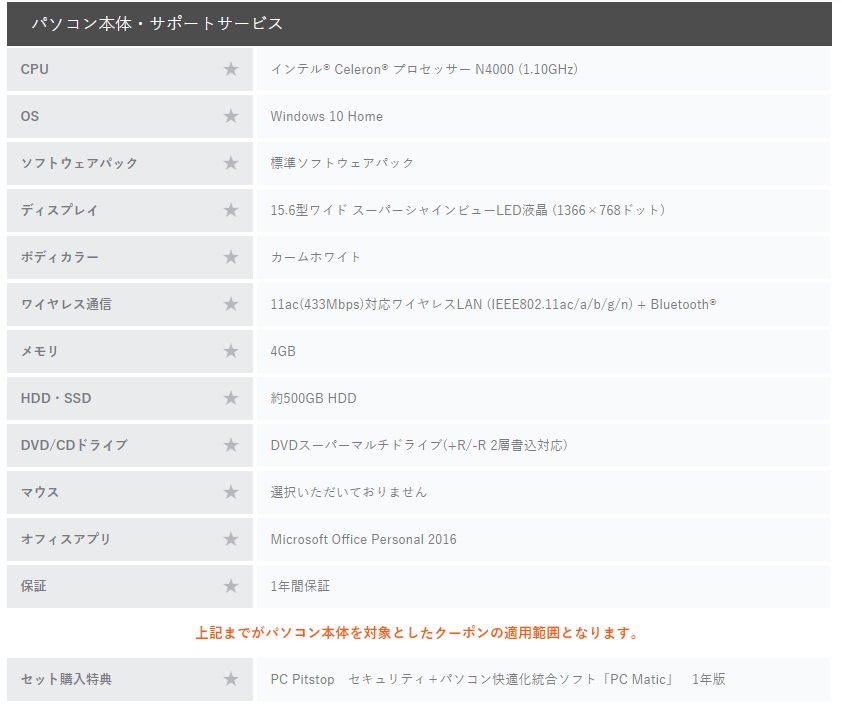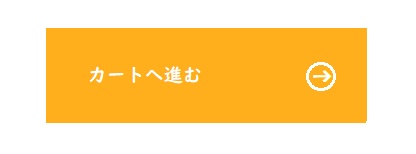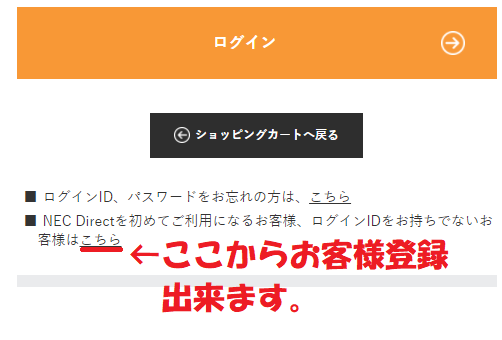富士通メーカー直販の富士通WEB MARTでおすすめのパソコンを購入する場合、カスタムする必要があります。
私がおすすめする初心者向け富士通のパソコン購入方法をわかりやすく案内します。
1.富士通メーカーサイト!『富士通WEB MART』で購入する
富士通WEB MARTで購入する
このボタンをクリックします。
すると、富士通WEB MARTの画面(下画面)が表示されます。
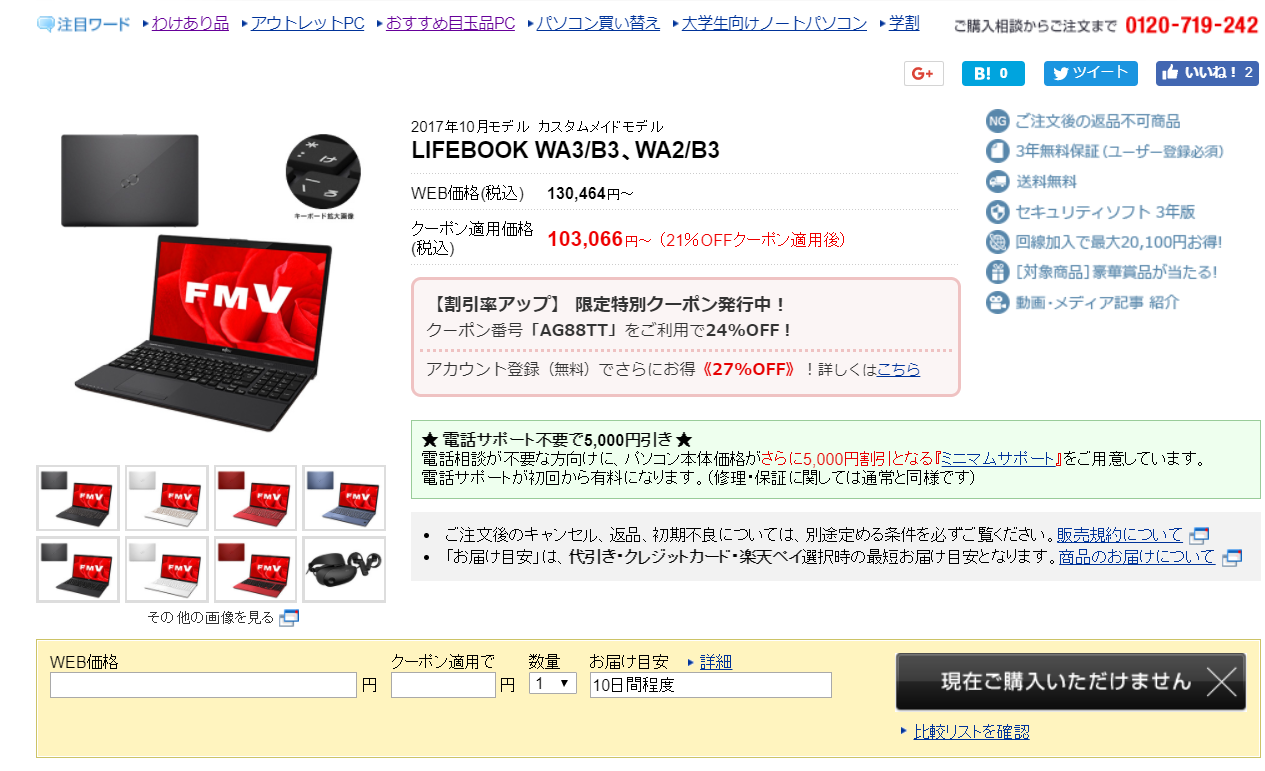
2.最初にアカウント登録を行う
富士通WEB MARTの画面が表示されたら、まずは『アカウント登録』を行いましょう!
割引率の高いクーポンを手に入れることが出来ます。
富士通WEB MART画面のかきの画面にある「アカウント登録(無料)でさらにおとく《〇〇%OFF》!詳しくはこちら』の「こちら」の部分をクリックします。

すると、アカウント登録画面が表示されます。
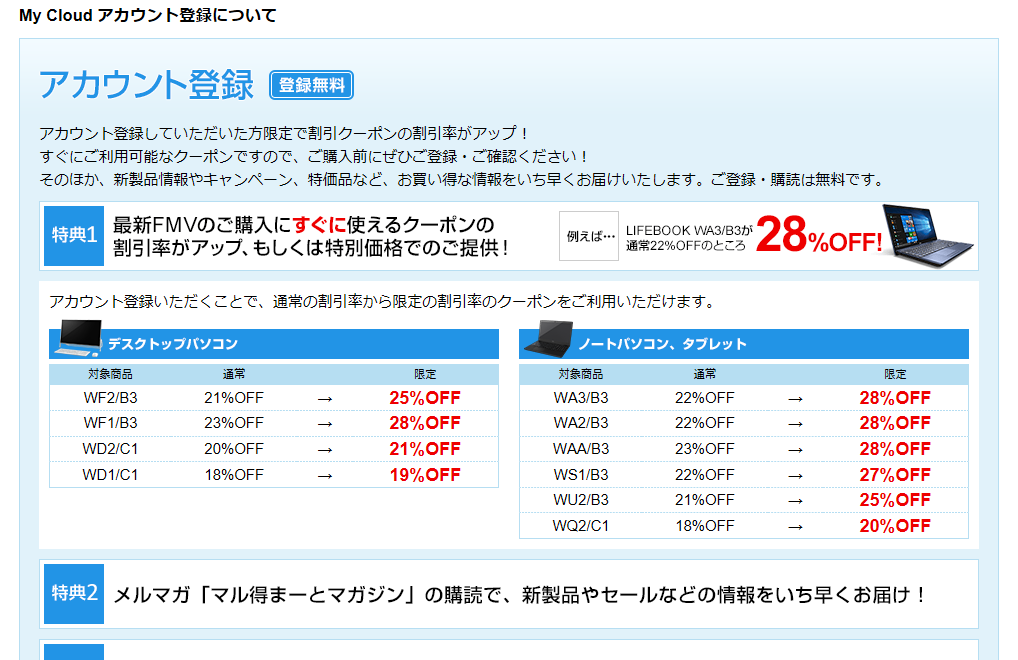
画面を一番下までスクロールさせると、『アカウント登録』のボタンが表示されるので、そこをクリック!

登録画面が表示されたら、画面の指示に従い入力し、登録を完了させてください。

「アカウント登録」が終わると、パソコン購入の画面に戻ります。
3.パソコンのカスタマイズをしよう!
パソコン購入画面に戻ったら、画面を下に行くと『スペック概要 (詳細は「仕様」をご参照ください)』という項目があり、パソコンの仕様(スペック)が一覧で記載されています。
下記の項目は最初から選択されている【標準】のものでOK。
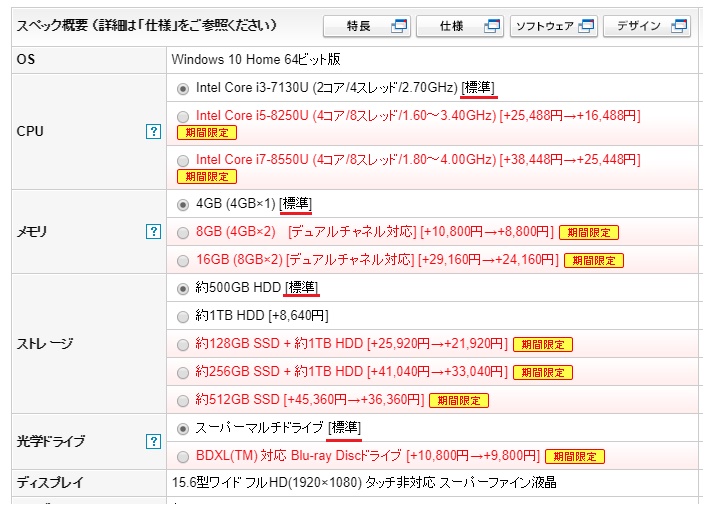
【仕様を選ぶポイント!】
| CPU |
Intel Core i3-7130Uでも十分ですが、パソコンを快適に使用するために
●動画を頻繁に見たい方は「Intel Core i5-8250U」
●動画編集・写真加工編集を行いたい方は「Intel Core i7-8550U」
を選択することをおすすめします。
|
| メモリ |
メモリ8GB(8GB×1)を選択すると、4GBより一度に読み込むデータ量が増えてインターネットやメール、Officeアプリがより快適に使えます。
また、動画を頻繁に見たり動画編集・写真加工編集をする方はメモリの容量が大きいほうがいいです。
|
| ストレージ |
HDDは「約500GB HDD」でソフトや写真、動画など十分に保存できます。 |
| 光学ドライブ |
スーパーマルチドライブは「DVD」や「CD-R/RW」の再生が可能。ブルーレイディスクを観たい方は「BDXL(TM)対応 Blu-ray Discドライブ」を選択してください。 |
【カラー】は好きな色を選択します。
カラーは4色あります

※「メタリックブルー」は「CPU:Core i7」選択時のみ、お選べます。
さらに下にスクロールすると【Office】が「なし」になっているので『Office Personal Premium (2016)』を選択します。
文書作成ソフト(Word)、表計算ソフト(EXCEL)が必要ない方は「なし」でもいいです。
他の方と、WordやEXCELのデータのやり取りをしない方は「Office互換ソフト」欄にある「キングソフト WPS Office Standard」を選択してもいいでしょう。
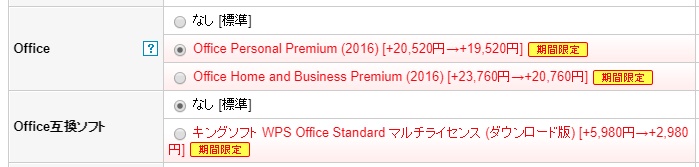
Office Personal Premiumとは
ワープロソフト「Word 2016」、表計算ソフト「Excel 2016」、多機能メールソフト「Outlook 2016」が含まれます。
Office Home & Business Premiumとは
「Word2016」「Excel2016」「Outlook2016」に加え、プレゼンテーションソフト「PowerPoint」、デジタルノート「OneNote」が含まれます。
【ちなみにOffice互換ソフトとは?】
Office互換ソフト『キングソフト WPS Office Standard マルチライセンス (ダウンロード版)』は、マイクロソフトofficeと似たソフトです。
officeのWordやExcelで作成したデータを開いたり、編集することもできます。ただ、互換ソフトと言っても100%ではないので、作成したデータが崩れることもあります。
一般的によく使われるのはマイクロソフトofficeです。
会社で使用する場合や、他人とのやり取りを行う場合、マイクロソフトofficeで開くことがある場合は、互換ソフトではなくマイクロソフトのofficeを購入することをおすすめします。
さらに、画面を下に移動すると【ハードウェア保証】があり、『3年保証(標準保証を合計3年間に延長)』になっていることを確認!
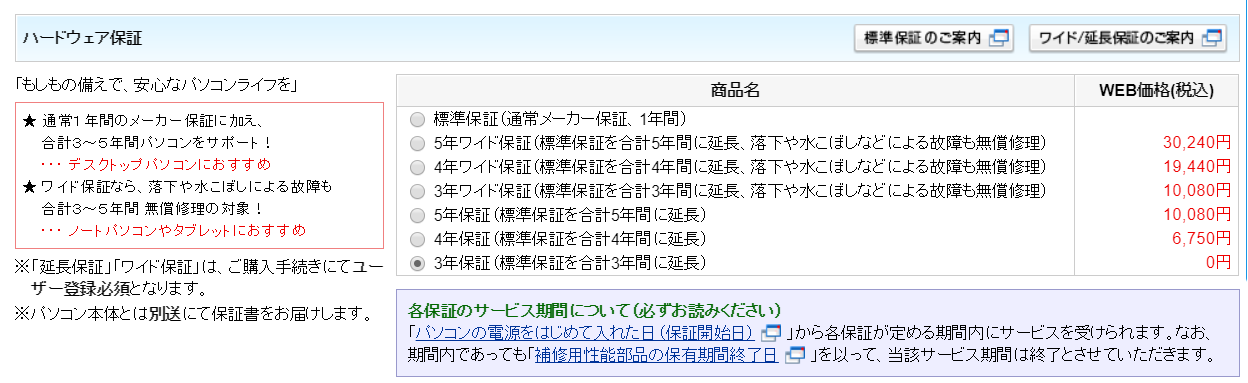
| 予算に余裕がある方、パソコンを頻繁に外に持ち出す方は3年ワイド保証がおすすめです。 |
ワイド保証に加入すると、通常の保証では
保証されていない落下や水こぼしなどによる故障も無償修理
することが出来ます。
ノートパソコンを外出先に持ち出す方におすすめ
最後に仕様が希望通りになっているか確認します。
★希望の色が選択されているか
★Officeが選択されているか
確認が終わったら『カートに入れる・見積作成』を選択する。
2.カートに入れる
『カートに入れる・見積作成』を選択すると『追加オプション選択』画面が表示される。
画面右下の『お見積書作成・購入手続きへ』を押す。
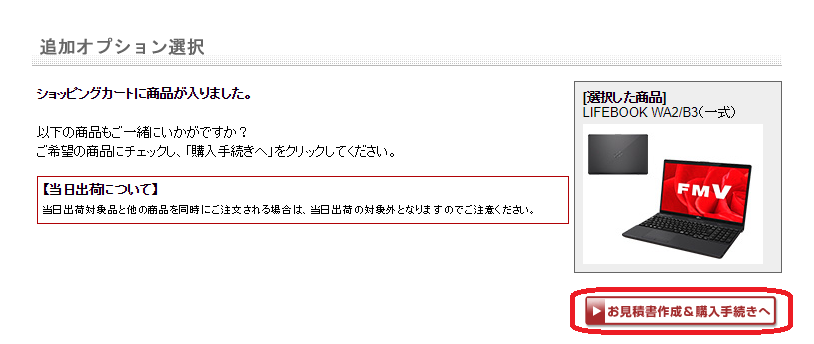
すると、『ご選択いただきました商品』の画面が表示されるので、「クーポン」の欄の『適用』を押す。
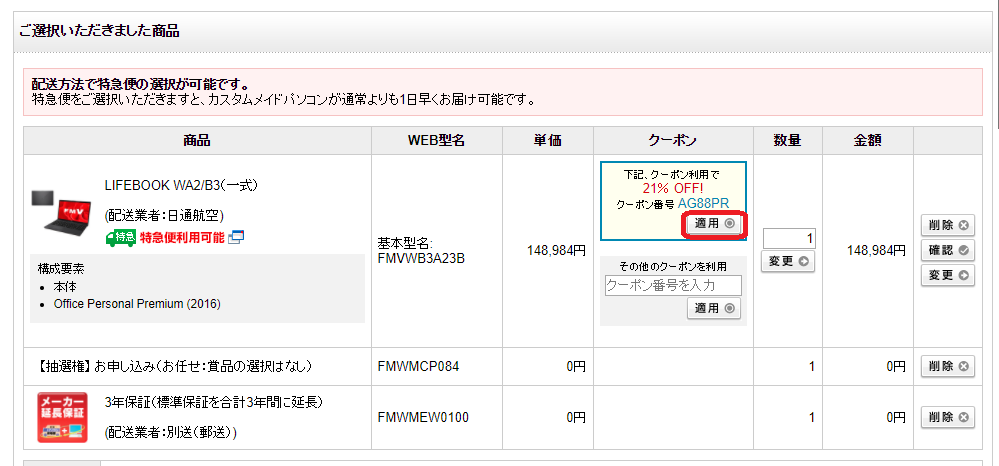
『適用』を押すと、金額が安くなります。
最後に画面一番下にある「ご購入手続きへ」を選択して画面の指示に従い手続きを行ってください。
管理人おすすめパソコンの1位で紹介したノートパソコンを、メーカー直販NEC Directで安く購入する方法をご案内します。
1.NEC Directで購入するをクリック
NEC Directで購入する
このボタンをクリックします。
すると、NEC Directの画面が表示されます。
画面右の赤枠で囲ってある金額が書いてあるところをクリック!

すると、購入場所の一番下へ画面がスクロールされます。

「カスタマイズご購入はこちら」をクリックすると、次にカスタマイズの画面に移ります。
2.一番安く購入できるクーポンをGetする。
「カスタマイズご購入はこちら」をクリックするとカスタマイズの画面が表示されます。
まずは一番安く購入できるクーポンを発行してもらいます。
画面右上にある「チャットサービス」をクリック。

そのあと「NEC Directチャットサービスに関して」という画面が表示されるので、内容を確認し、一番下まで画面をスクロールします。
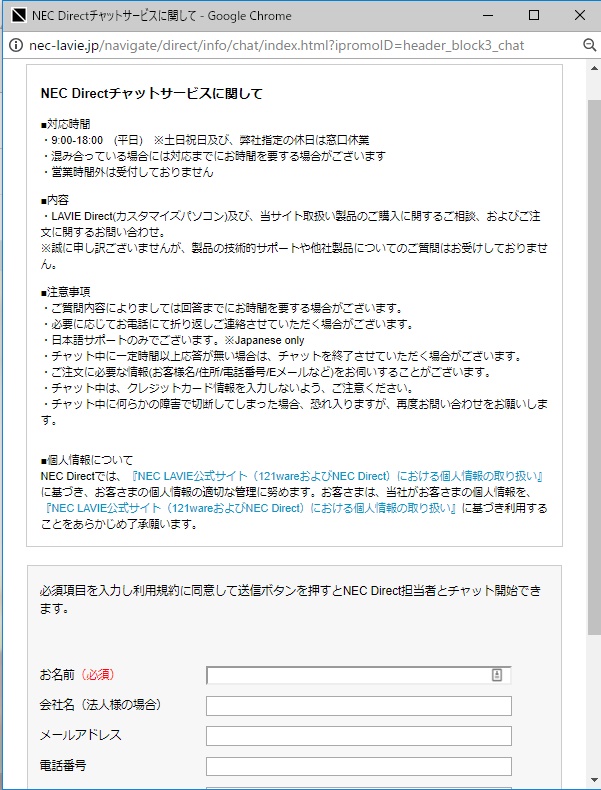
そして必須項目の「お名前」を入力します。
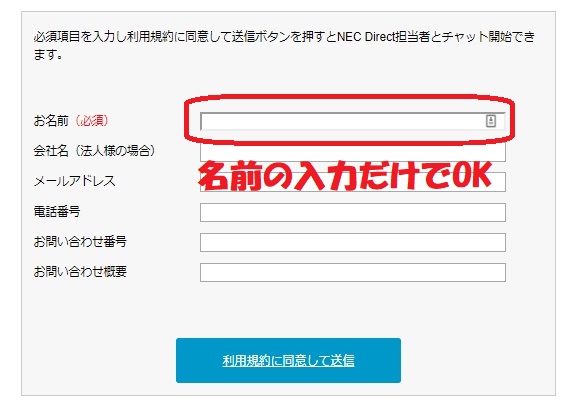
名前を入力したら「利用規約に同意して送信」のボタンを押します。
すると下記の画面のように「このリンクをクリックしてください」とメッセージが表示されるのでクリックし、チャットが開始されます。
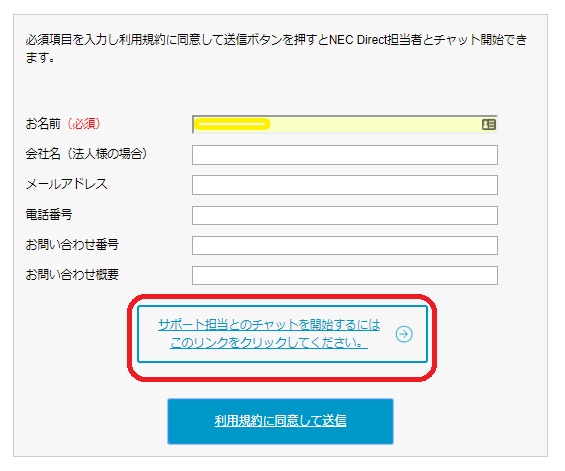
※混みあっている場合は、チャットが開始されず「混みあっている」旨のメッセージが表示されます。
その時は、時間をおいてもう一度試してください。
チャットが開始されたら、「チャットクーポンが欲しい」とメッセージを送るとクーポン番号を発行してくれます。
そのクーポン番号をメモしましょう。
チャットクーポンは、使用期限があります。クーポンを取得した際には、期限を聞くようにして期限内に使用しましょう。
「チャットクーポン」を取得したら、次にパソコンを購入しましょう。
3.カスタマイズする
「カスタマイズ画面」からスペックを選択していきます。

まずは【モデル選択】です。『Celeron/Pentium搭載モデル 』が選択されているので、そのままにする。

次に「スペック選択」の項目から、それぞれのスペックを選択していきます。
【CPU】の中から『インテル® Celeron® プロセッサー N4000 (1.10GHz)』を選択する。
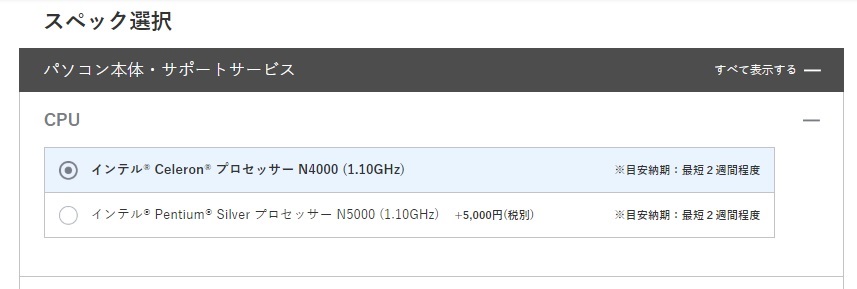
|
CeleronとPentiumは周波数が同じで、最大動作周波数もあまり変わらず、変わるのはコア数/スレッド数となっています。
Pentiumを選択しても、あまり動作の変化は感じられないので安いCeleronを選択するのがおすすめ。
パソコンの動作を早くしたいならモデル選択で「Core™ i3/i5/i7 搭載モデル」を選択しましょう。
|
【OS】は標準設定のままでOK。

| Homeは個人向けOS、Proはリモート機能や暗号化など企業向けに特化した機能が追加されています。 |
【ソフトウェアパック】の中から『標準ソフトウェアパック』を選択します。

『ミニマムソフトウェアパック』は青枠のソフトが入っています。
『標準ソフトウェアパック』は「ミニマムソフトウェアパック」にプラスで緑枠のソフトが入っています。
初心者に必要なパソコンの基本操作や、ワイヤレスLANの設定などが入っているのでおすすめです。

【ディスプレイ】は変更できません。

【ボディーカラー】は好きな色を選択。

【メモリ】は『4GB 』を選択。

| メモリ8GBを選択すると、4GBより一度に読み込むデータ量が増えてインターネットやメール、Officeアプリがより快適に使えるので予算がある方は8GBもおすすめ。 |
【HDD】は標準の『500GB HDD(5400回転/分)』のままでOK
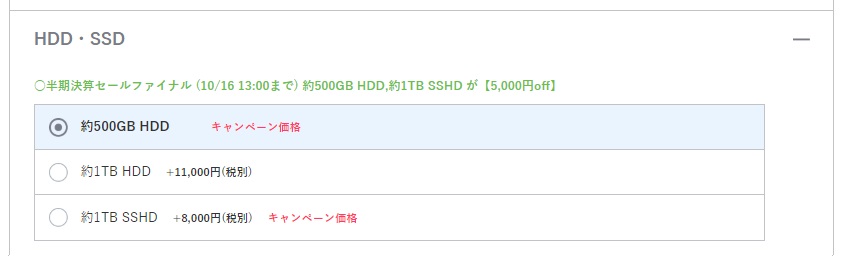
| HDDは500GB HDDでソフトや写真、動画など十分に保存できます。 |
【DVD/CDドライブ】は『DVDスーパーマルチドライブ〔DVD-R/+R2層書き込み 』を選択。
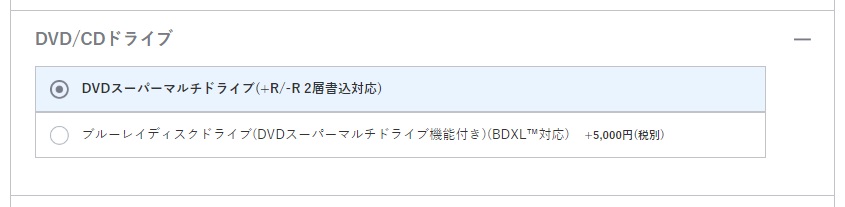
| DVDスーパーマルチドライブは、DVDやCD-R/RWのみ再生可能。ブルーレイディスクを観たい方は「ブルーレイディスクドライブ」を選択してください。 |
【マウス】はお好みで選択してください。
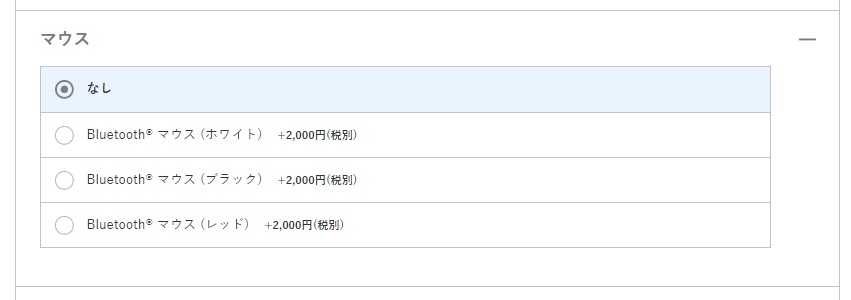
【オフィスアプリ】が「なし」になっているので
『Microsoft Office Personal 2016』を選択する。
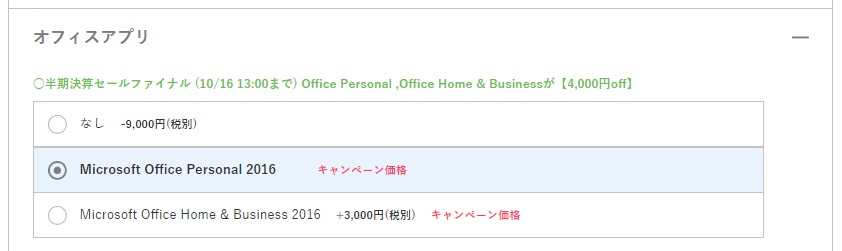
Microsoft Office Personal Premium 2016とは
ワープロソフト「Word 2016」、表計算ソフト「Excel 2016」、多機能メールソフト「Outlook 2016」が含まれます。
Microsoft Office Home & Business 2016とは
「Word2016」「Excel2016」「Outlook2016」に加え、プレゼンテーションソフト「PowerPoint」が含まれます。
【保証】については、ご自身の予算の状況に合わせて選択してください。
標準の1年保証でも問題ありません。
〇1年間保証とは
正常なご使用状態のもと起きた故障を無償で引取修理します。お買い上げから1年間有効。
〇メーカー保証サービスパックとは
正常なご使用状態のもと起きた故障を無償で引取修理を、3年・4年・5年と延長します。
〇あんしん保証サービスパックとは
「メーカー保証サービスパック」に加え、火災や落雷などの天災、落下や水こぼしなど取扱い不注意による破損・損傷にも対応する特別保証付。(限度額有)
【セット購入特典】が無料で「PC Matic」というセキュリティソフトが1年間無料で
使用できるので選択する。
すべて選択・確認が終わったら画面左下に表示されている【内容確認へ進む】をクリック
4.カスタマイズ確認画面
カスタマイズの確認画面が表示されるので、下記のようになっていたらOK
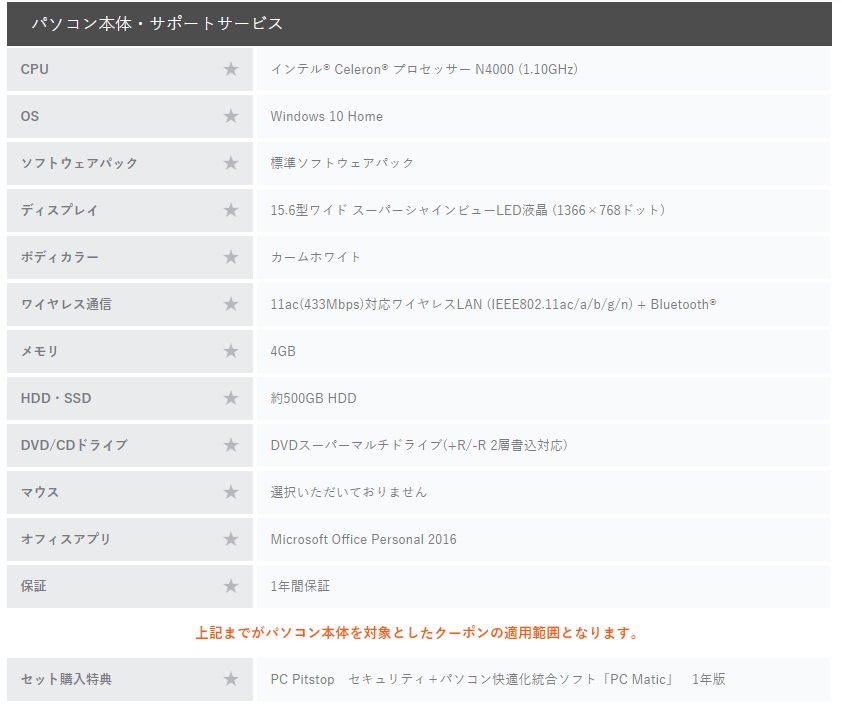
確認出来たら画面右下の『カートへ進む』をクリック。
5.ショッピングカート
ショッピングカートへ来たら画面左側にある『クーポンコードを入力』の項目に、控えたクーポンコードを入力する。
すると、金額が安くなります。
※値引き率は、購入時期によって変わるので金額が変わることがあります。表示されている画像は2018年10月1日時点の金額です※

高スペックを選択して金額が高くなると、
その分値引き率も高くなりますよ!
自分の欲しい仕様で、金額を確認してみるのもおすすめです。
5.ログインする・お客様登録をしてログインIDを取得する
『購入手続きへ進む』のボタンをクリックすると、ログイン画面が表示されます。
すでにNECで登録を行っている方はログインIDとパスワードを入力して画面をすすめます。
まだ登録していない方は『ログインIDをお持ちでないお客様はこちら』の
『こちら』の部分をクリック!
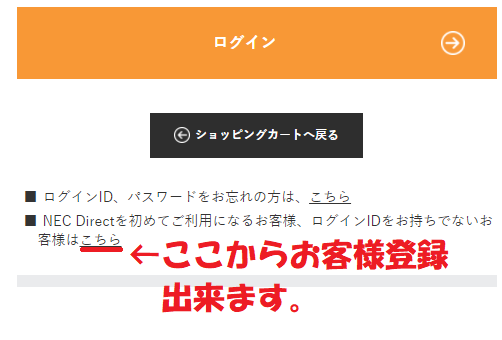
あとは、画面の指示に従い情報を入力して進めてください。
一度お客様登録すれば、NECの
電話サポートも受けられるようになります。
NEC製品を使う方には必要な登録です。
ドスパラって聞いたことありますか?
パソコンについて調べたことがある方は、この名前は聞いたことがあるかもしれません。
今回は【ドスパラ】についてご紹介します。
パソコンの購入についてインターネットで
調べると目にする「ドスパラ」。
知っていると、パソコンの購入する選択肢が増えること間違いなし!
ドスパラとは?
ドスパラとは、1992年創業のパソコン専門店です。
パソコンや、パソコンに必要な周辺機器、ソフトウェア・パソコンパーツなどを販売しています。
中古パソコンも扱っており、買取も行っています。
また、用途に合わせてカスタマイズできるBTO(Built to Order)パソコンを販売していることで有名です。
Web販売で商品を購入できる他、全国にもドスパラの店舗があります。
お店で購入することも可能。
全国店舗は22店舗。店舗では実際にパソコンを見ることができます。
 ドスパラ公式サイト
ドスパラ公式サイト
ドスパラおすすめ3つのポイント
1992年創業で、パソコン販売では老舗なので安心して購入できおすすめです。
その他にもおすすめのポイントが3つあります!
すべのパソコンの生産を神奈川県の工場で行っています。
お客様のご要望に応じたBTOパソコンも、熟練のスタッフが責任を持って組み立て、検品まで行っていますよ。
また、サポートセンターがパソコン生産工場の隣にあり、お客様の要望をすぐにフィードバックできる体制を整えています。
| ポイント2 BTOパソコンでお客様の要望に合う性能にカスタマイズ! |
BTOとはBuilt To Order(受注生産)の略。パソコンのパーツを用途や予算に合わせて決めることができるので、希望するスペックのパソコンが購入できます。
インターネットゲームをやる方や、高スペックのパソコンを必要とされる方などの要望に応えられます。
ドスパラは在庫があれば、当日出荷。BTOでカスタマイズしても当日出荷できるパソコンもあります。
国内生産で自社工場だからできる、納期の短さです。
パソコンのことならなんでも相談・任せられる!
ドスパラでは、購入するときの相談にも乗ってくれますし、サポートセンターもきちんと対応してくれます。
実機を見たいときは店舗に行くこともできるので、BTOパソコンを安心して購入できる販売店です。
パソコンのオプションや、組み立て用のパーツについての相談や、買取も行っているので買取や中古パソコンについても相談できるのがいいです。
特にインターネットゲームに特化した「ゲーミングパソコン」は、国内メーカー(NEC、富士通、東芝など)のパソコンだと性能が対応していない機種がほとんど。
ゲームの動作環境に合わせるために、自分でパーツを増設しないといけなくなるのですが、ゲーミングパソコンなら最初から動作環境に合わせたパソコンを購入できるので安心です。
ただ、金額を安く抑えるためにデザインはシンプルになっています。


ドスパラのゲーミングパソコン、ノートパソコン
安さと、性能の良さで選びたい方は「ドスパラ」をおすすめします。
サポートも充実!ドスパラの修理
ドスパラのパソコン修理は、全国19店舗で承っています。
(秋葉原本店、イオンレイクタウンmori店、GALLERIA Loungeでは修理受付していません)
ドスパラでパソコンを購入した方!また、ドスパラ以外でパソコンを購入した方も全て修理対応してくれますよ。
修理担当スタッフのサポート業務、対応年数は平均5.5年以上と経験を積んだ方々ばかりです。
熟練専門スタッフのたしかな経験と技術で、パソコンに詳しくない方でも安心していただけるよう、丁寧に診断修理します。
もちろんドスパラでパソコンを購入した方は、修理代金が安くなるように設定されているので、ドスパラでパソコンを購入するのがおすすめ。
パソコンのトラブルやわからないことは、なんでも対応できるので安心して購入できます。
あらゆるパソコンのサービスメニュー
- パソコン修理
- パソコンパーツ交換・アップグレード
- ウイルス対策・駆除
- データ復旧
- 設定代行
など。
ドスパラの修理窓口はこちら
自社のパソコンだけじゃない!自作パソコン・中古パソコンも販売
パソコンのパーツを自分で選んで組み立てたい方や、中古でパソコンを購入したい方にもおすすめの販売店です。
パソコン専門店ならではの知識で、自作パソコンのアドバイスや、購入について相談に乗ってくれるし、中古PCだって安心して購入できます。
またパソコンの買取も行っているので、使わなくなったパソコンを買い取ってもらって新しいパソコンを購入するのもいいでしょう。
中古パソコンを購入・買取はこちら
ちょっとマニアックで、パソコンに詳しくないと「購入できない!」と思ってしまうかもしれませんが、わからないことは相談できますので、相談して自分に合ったパソコンを購入してみてはどうでしょうか?