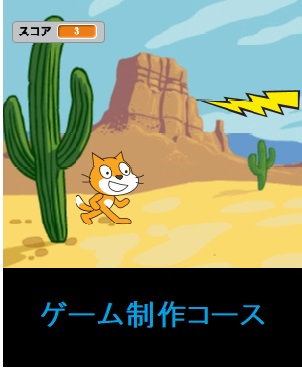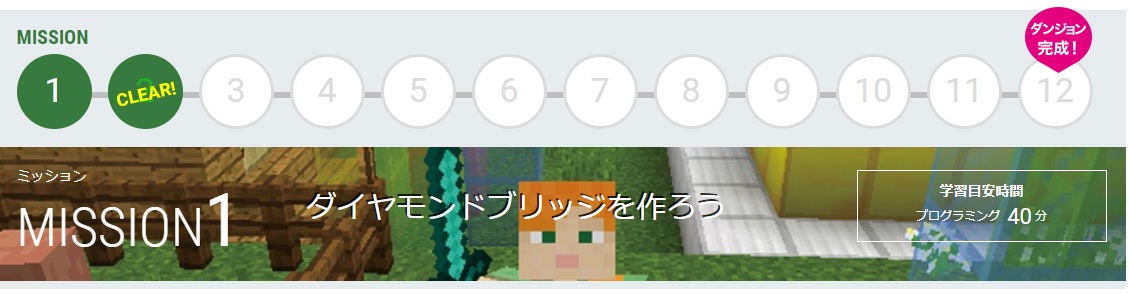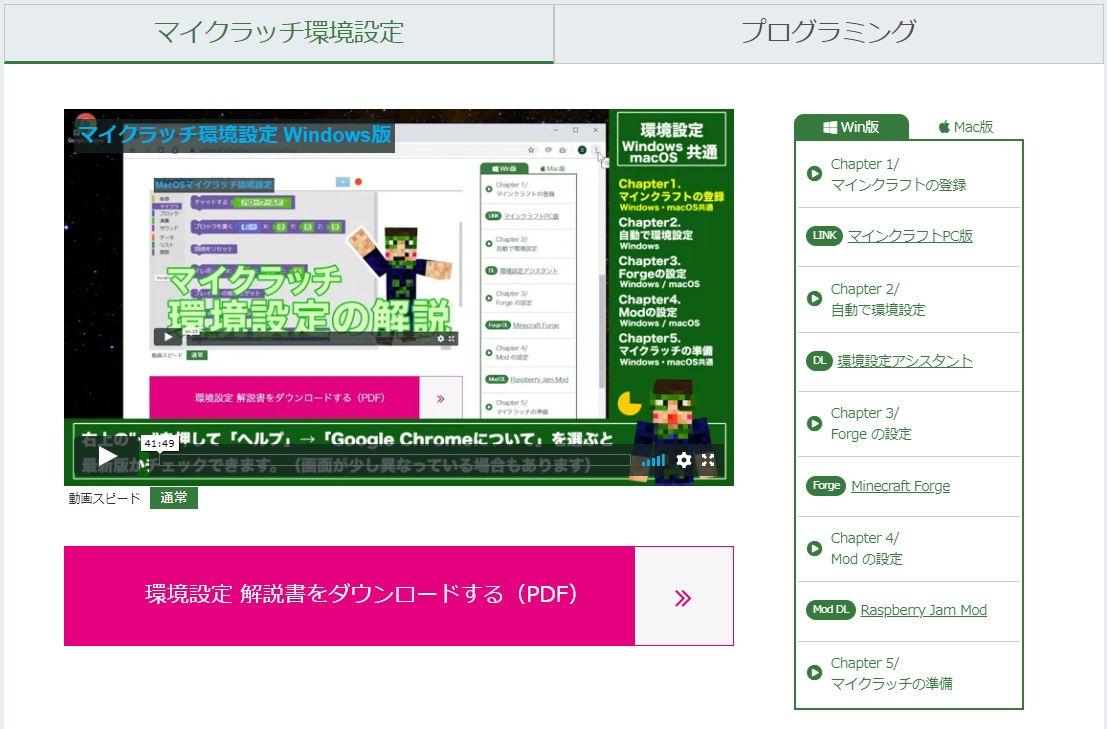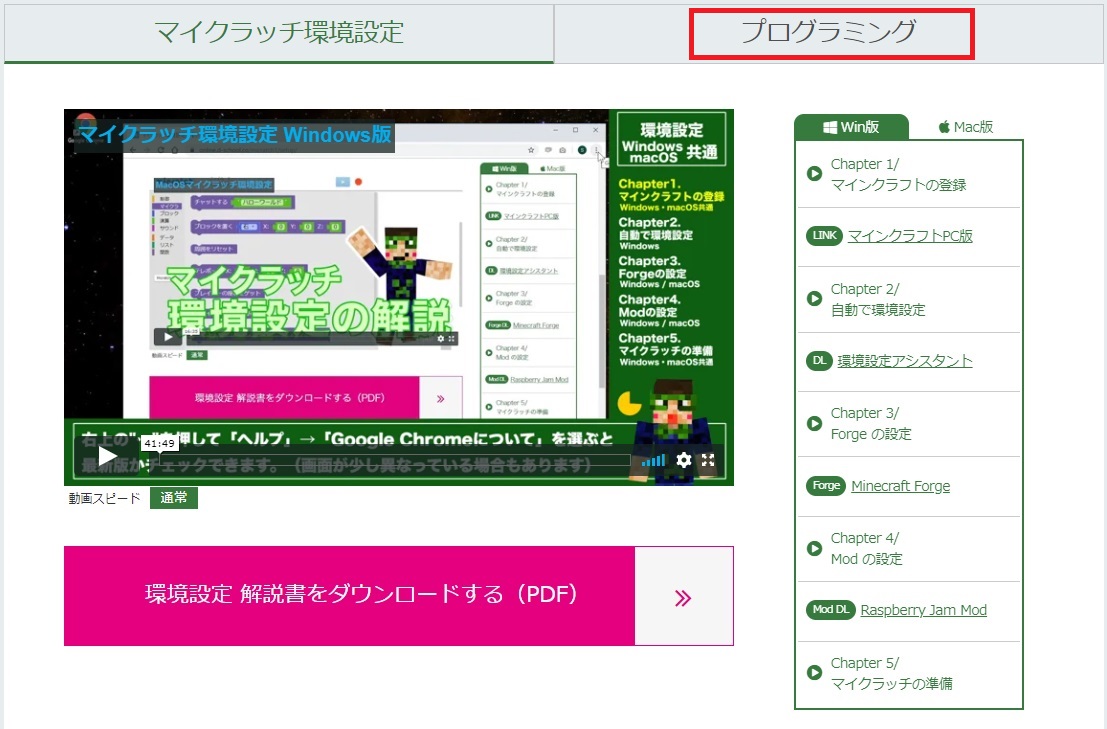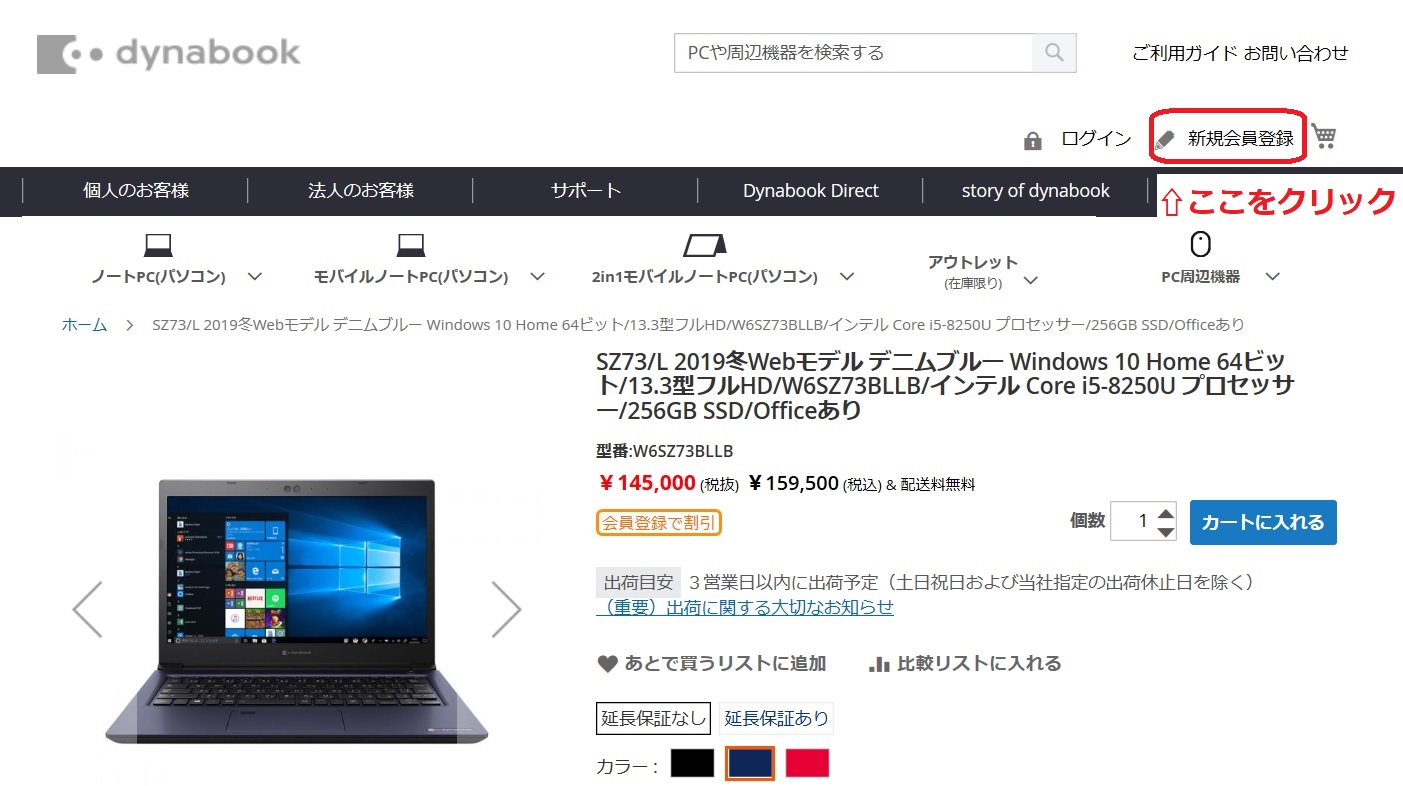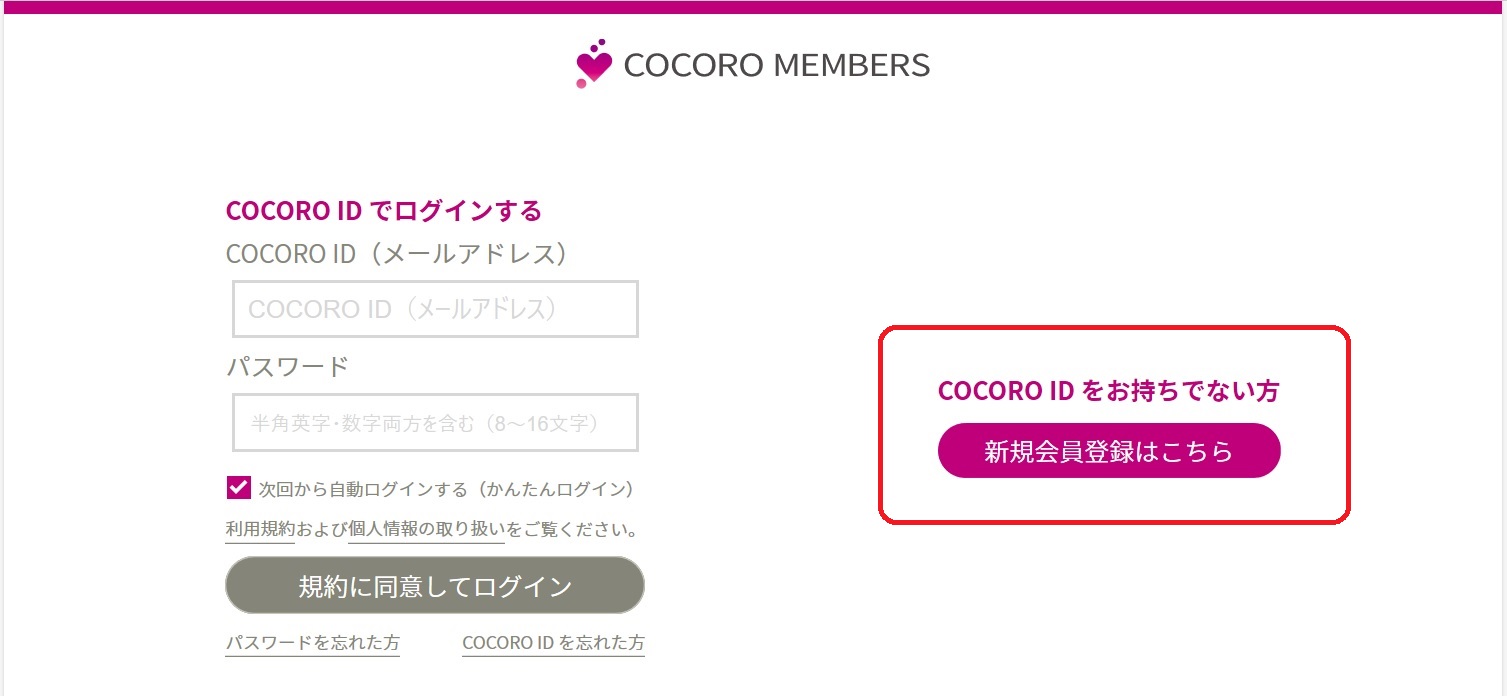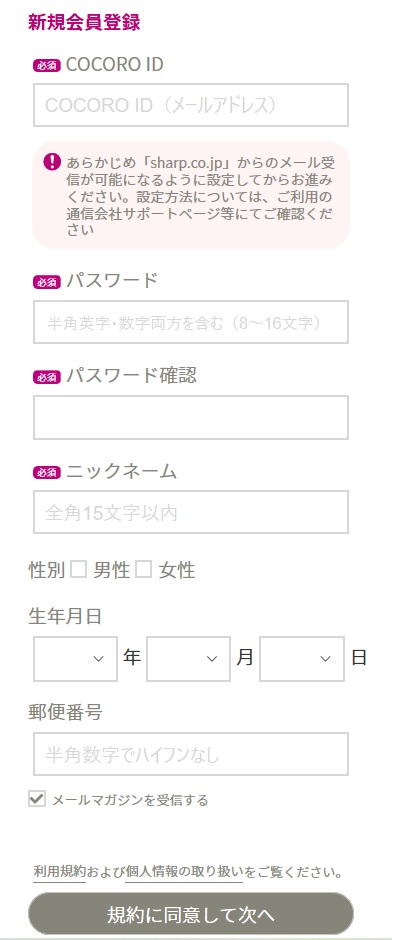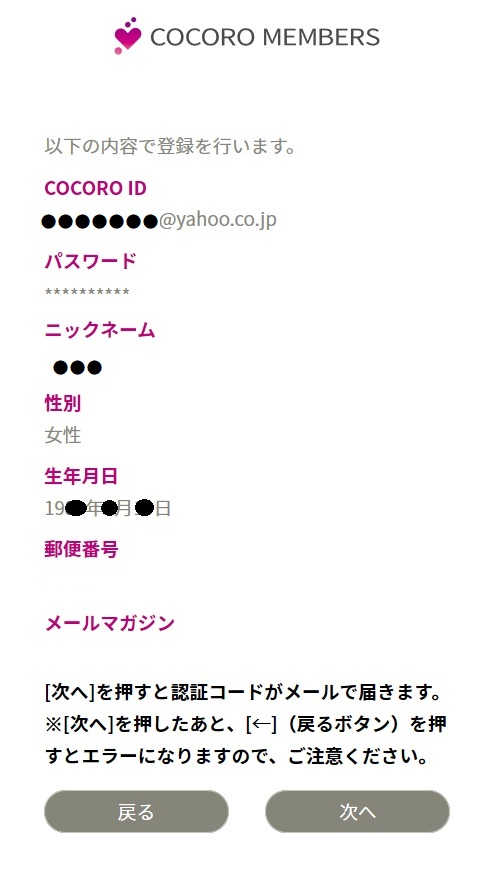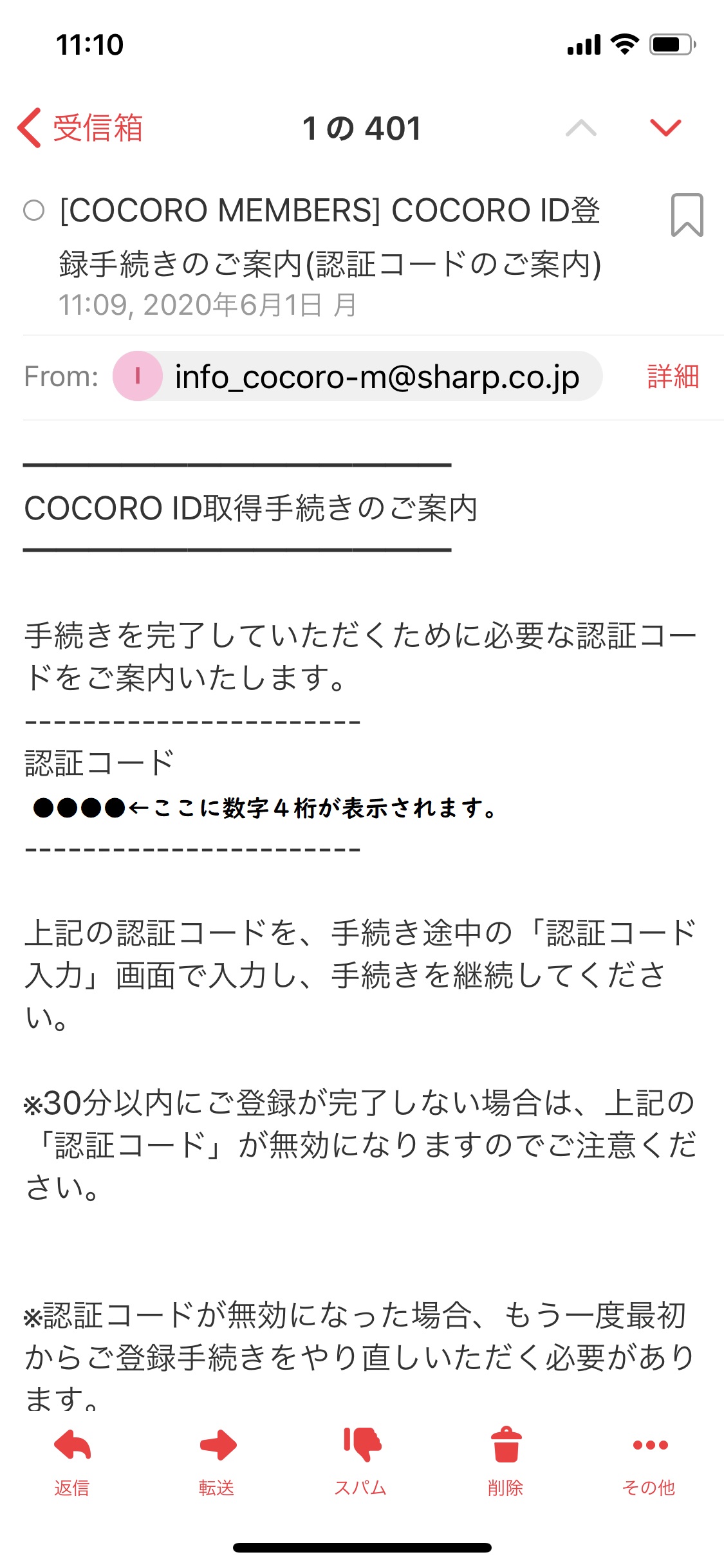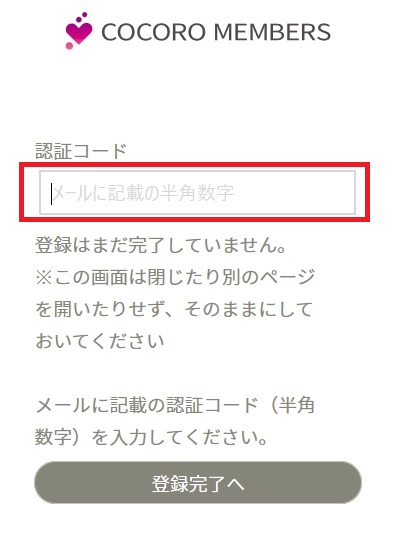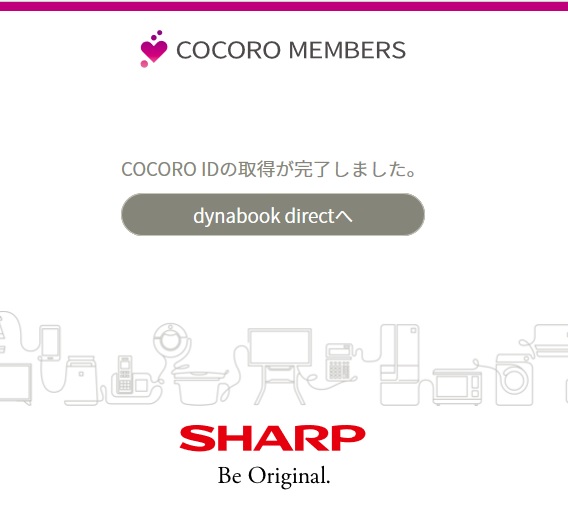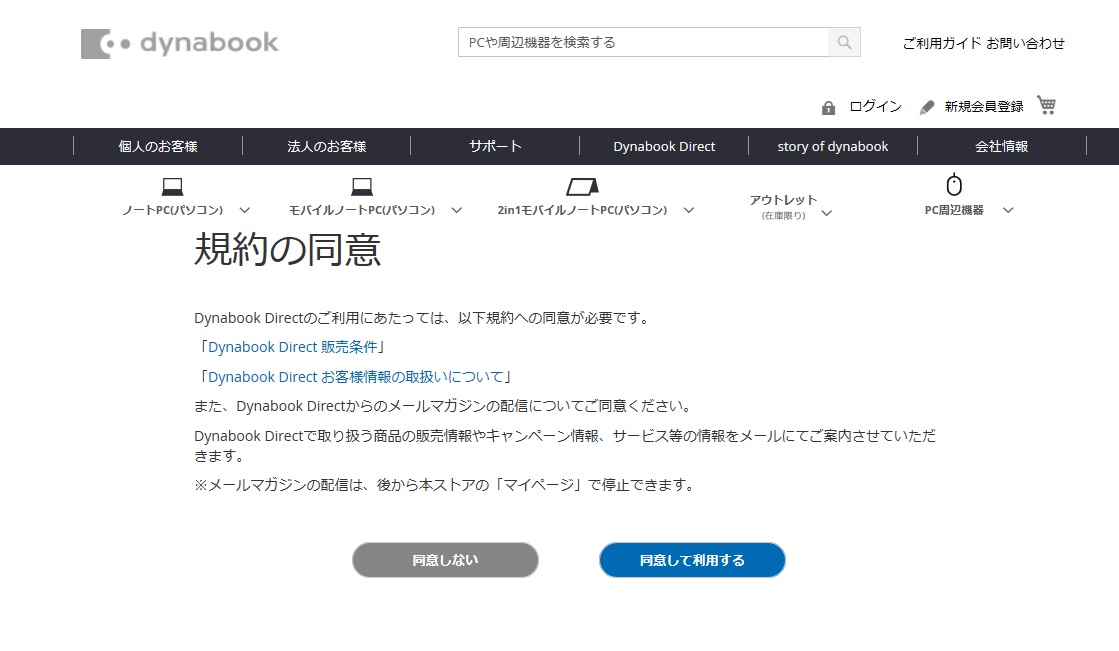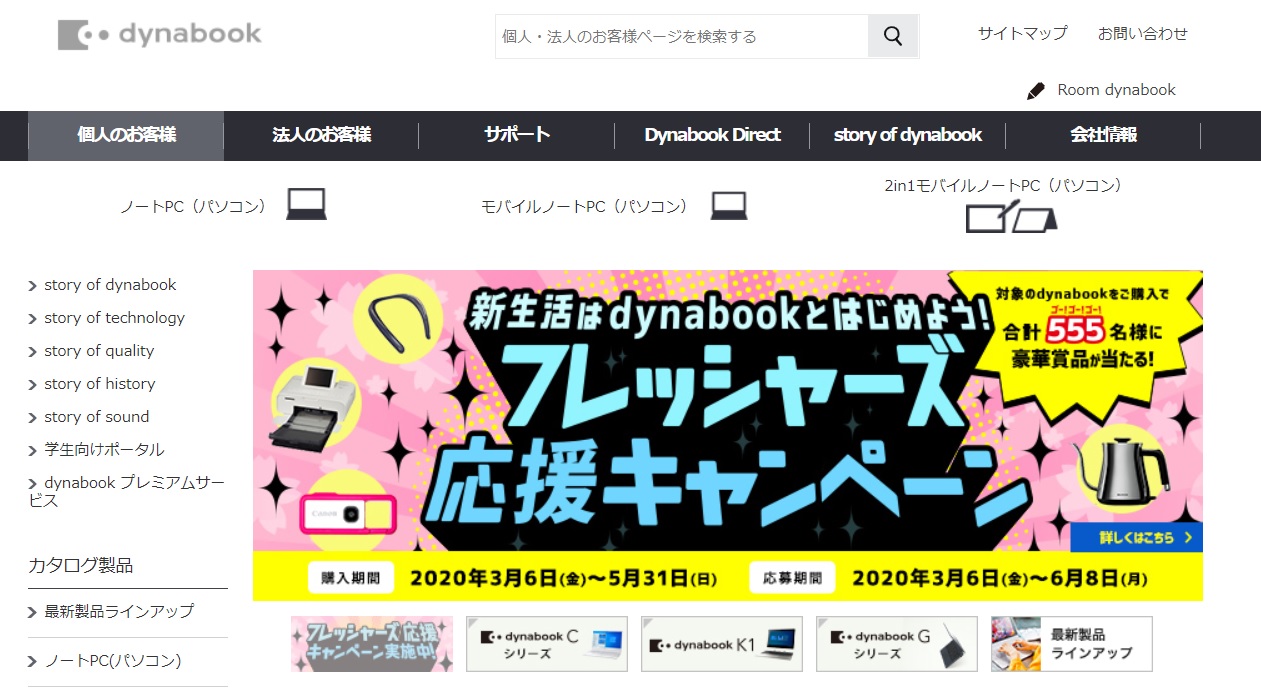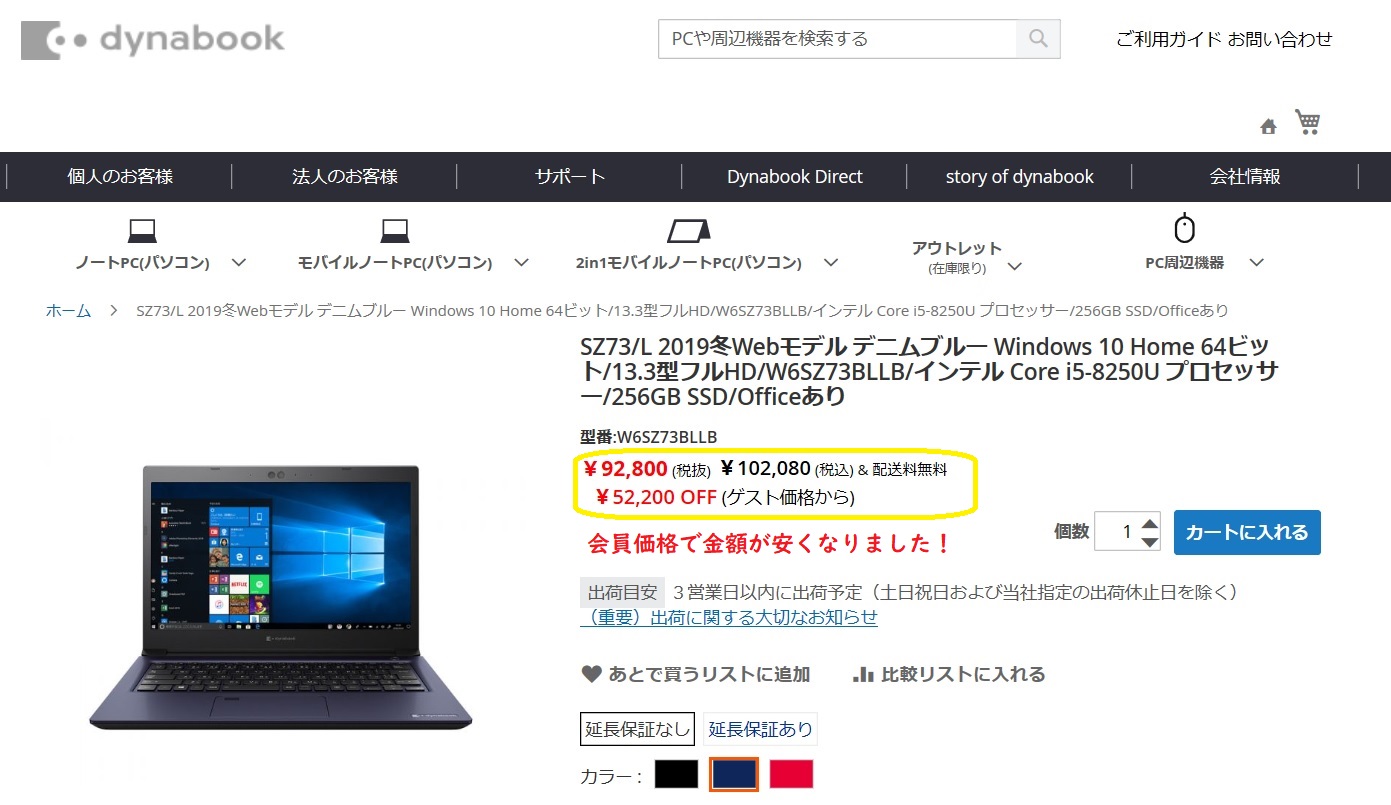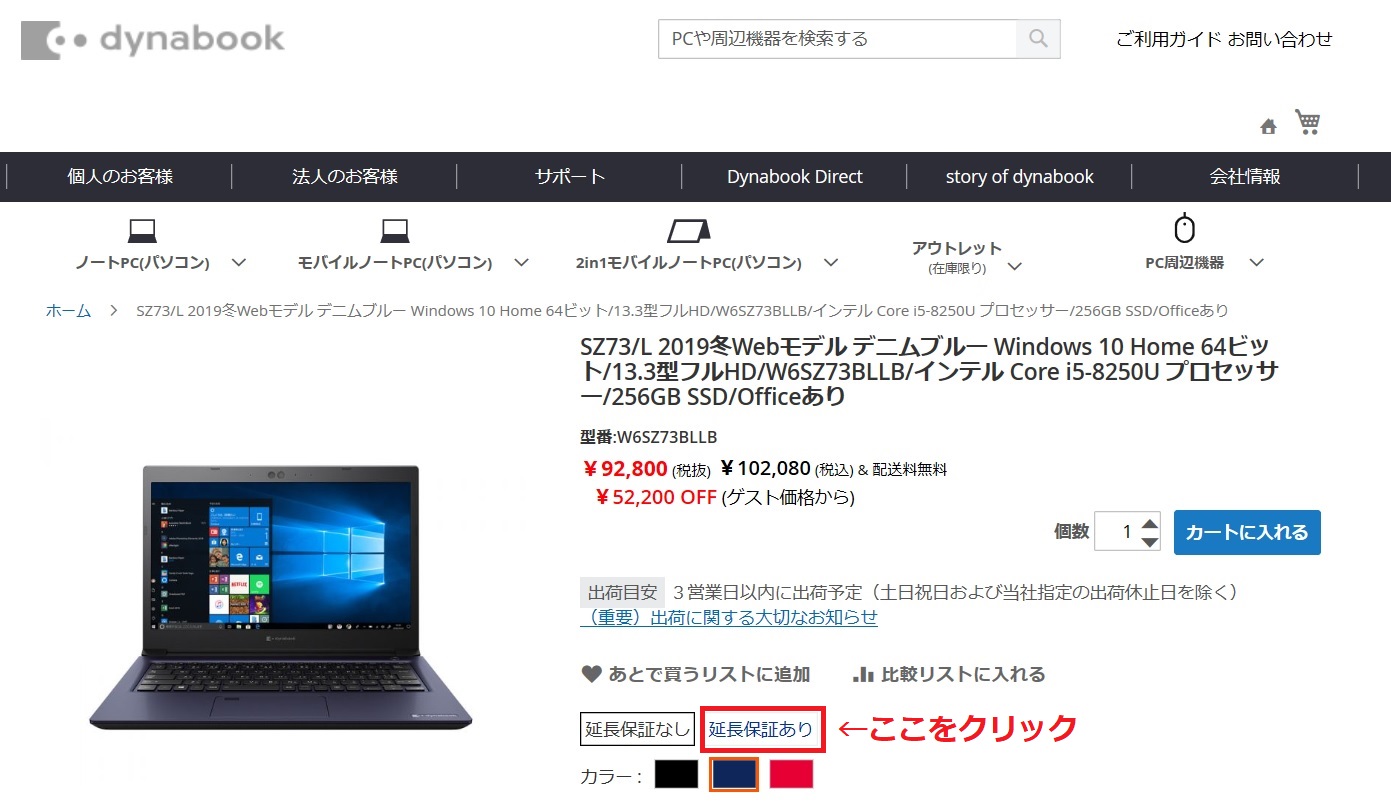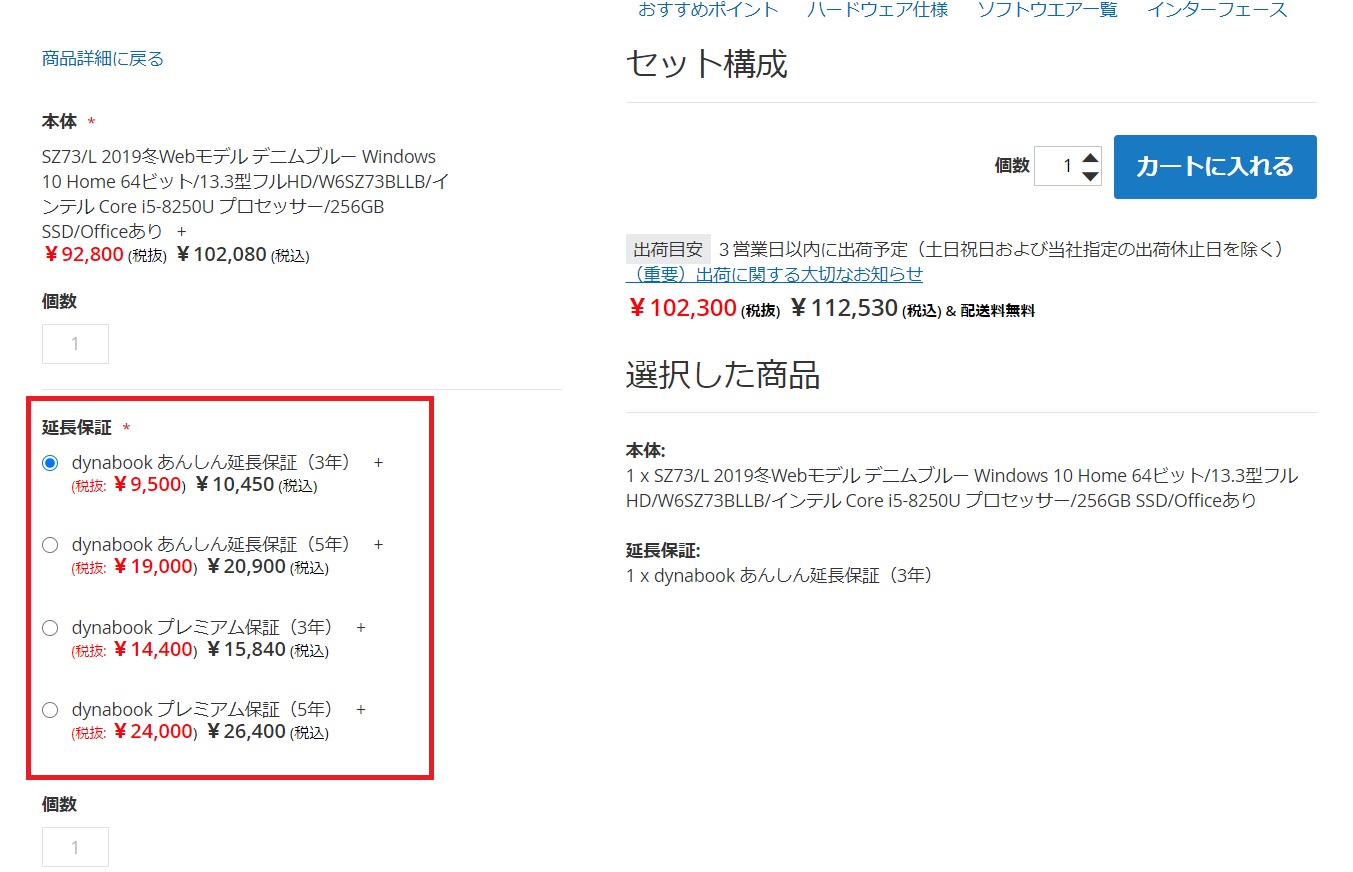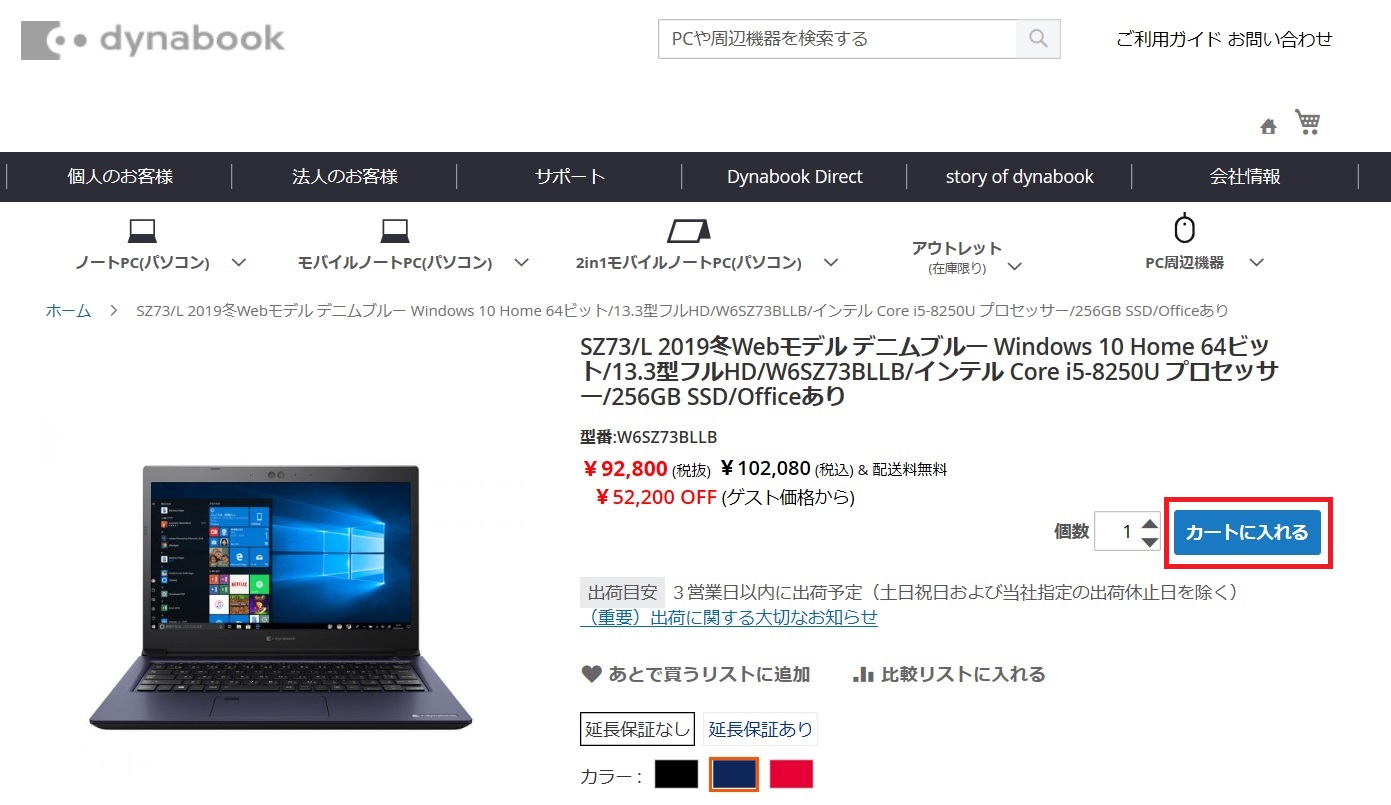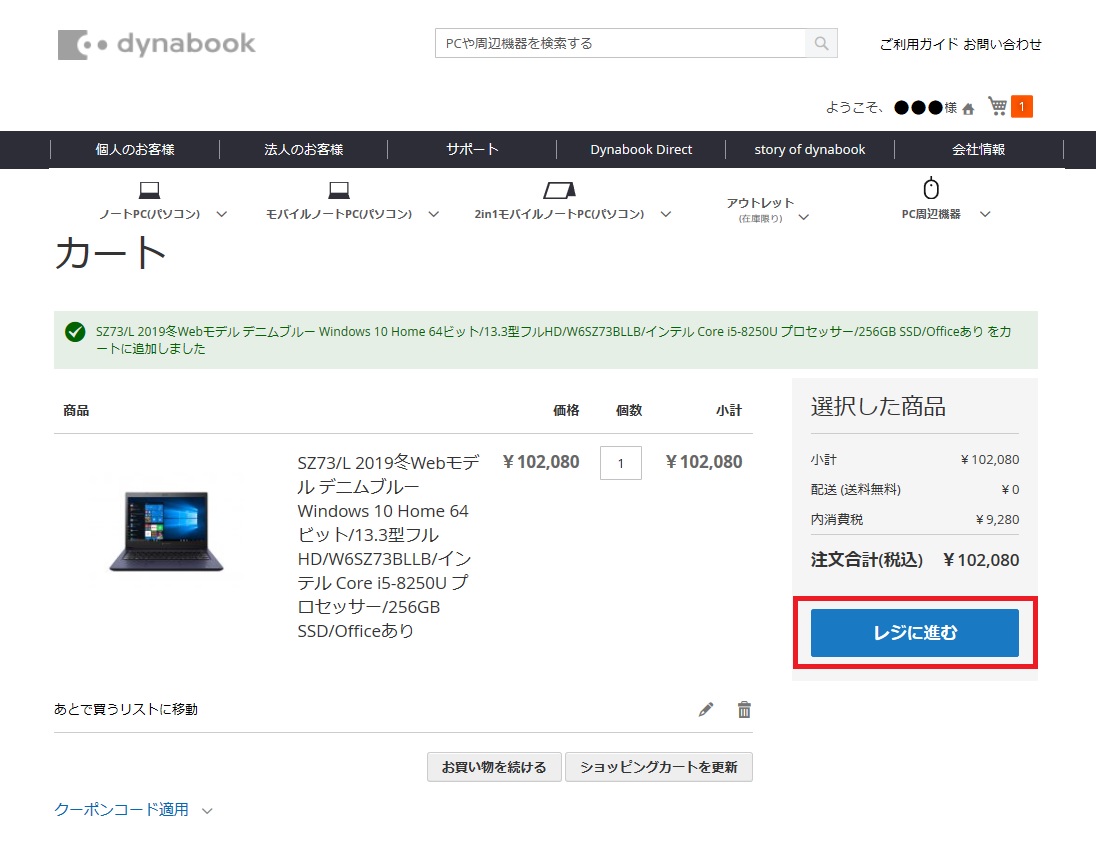今回はお問い合わせからご質問を頂きましたので、その質問に回答していきたいと思います。
迷える母さん からの問い合わせ
初めまして!
パソコンの購入を検討中なのですが、知識がありませんので、助言お願いしますm(_ _)m
高校生の娘が、家にあるパソコンでは役に立たないからと、MacBook Airが欲しいと言っているのですが、ネットで調べてみても知識がない私には良さがあまり分かりません。
娘はテスト勉強と、活動報告を学校のパワーポイントを使って資料作成します。
また校外活動のための調べものをパソコンにまとめたりとかしています。
前よりも家のパソコンを使う頻度がとても増えたので古~いパソコンでは追い付かず、娘は不満気です。
パソコンは娘が主で使うようになると思いますが、できれば家族みんなも共用できるもの(調べものや写真やビデオの保存や年賀状など)をと思っています。
管理人ユキさんの記事を読ませていただいて、自分なりに国産3メーカーとMacBook Airも見たりしてみたのですが、どのパソコンがよいのかよく分かりません…。
最近、家電量販店のDM(決算セール)も届いたのでそれも見てみました。
一見安く見えますが、決算期はお得とかありますか?
どうぞ助言よろしくお願いいたしますm(_ _)m
さらに、追加で予算と使用している年賀状作成ソフトを確認しました。
予算ですが、できれば10万円くらい購入できればいいなぁと思っています
またドライブは欲しいです。ビデオ録画をやくのにBlu-rayの方がいいのかなと思っています。
そして年賀状は「筆まめ」です(笑)
以上のことを踏まえ、おすすめパソコンをご紹介していきます!
パソコンを選ぶポイントは?
まずは問い合わせのからパソコンを選ぶポイントを確認します。
- MacBook Airとその他のパソコン(国産3メーカーNEC・Dynabook・富士通)の違い
- パワーポイントを使用する
- 家族で共有して使いたい
- インターネットで調べ物をしたい
- 写真やビデオをパソコンに保存をしたい
- 写真やビデオをBlu-rayに保存したい
- 年賀状を作成したい(筆まめを使う)
- 購入時期について(決算時期はお得なのか?)
- 予算は10万円くらい
とのことでした。
色々やりたいことが詰まったパソコンです。
でも、これってご家庭で共有して使用するなら方なら皆同じこと考えているのではないでしょうか?
では早速、ひとつずつ回答していきましょう!
MacBook Airとその他のパソコン(国産3メーカー)の違い
MacBook Airと他のパソコン(国産3メーカー)の違いについてです。
この2つの違いはOSと呼ばれる主となるソフトの違いです。
| MacBook Air |
アップル社のMacOSを使っている。 |
|
他のパソコン
(国産3メーカー)
|
マイクロソフト社のWindowsというOSを使っている。 |
というところになります。
スマホで例えると「Android」にするか、「iPhone」にするか?と似ています。
ただWindowsとMacOSは、若干操作方法が違いますので、Windowsしか使ったことない方がMacOSを使うと少し戸惑うでしょう。
どちらのOSを搭載しているパソコンが良いというのは無く、
どちらを選択したらいいのかは、好みや何をやりたいかによるところが大きいです。
MacBookAir は小さく軽いので、どちらかというと外に持ち出して使用する方向け。
また、アップル製品の特長である「画面が綺麗」なので
写真など画像の綺麗さ・正確さを重視される方にすごく好まれます。
パワーポイント(PowerPoint)を使用でき、サクサク動くパソコンのスペックは?
パソコンの用途として挙げられているのが
ソフトだと「パワーポイント」と「筆まめ」です。

またインターネットでの調べもの、パソコンで写真や動画を管理してBlu-rayへ保存したいという要望があります。
以上の要望をかなえるためのおすすめスペックは以下の通りです。
| OS |
Windows10 |
| CPU |
インテル® Core™ i5以上 |
| メモリ |
8GB以上 |
| 内蔵ストレージ |
1TB |
| ドライブ |
Blu-rayドライブ |
| ソフト |
Office Home & Business |
まず、MacOSを使用するか?Windowsを使用するのか?ですが、残念ながら『筆まめ』がMacOSに対応していません。
ですから、Windowsが搭載されたパソコンになります。
写真や動画を管理したいとのことだったので、CPUはインテル® Core™ i5以上を、メモリも8GB搭載しているとサクサク動くでしょう。
また、動画は保存サイズが大きいので内蔵ストレージはパソコン内に保存したいときは1TBあれば安心です。
ドライブはBlu-rayを使用したいとのことなので、Blu-rayドライブで。
また、ソフトはパワーポイントを使用したいとのことでしたので、最初からパワーポイントが入っている「office Home&Business」が良いでしょう。
パソコンの安くなる購入時期は?

パソコンが安くなる時期は、夏(7月~9月)、冬(12月~1月)、年度末の3月が良くセールをしている時期です。
これは各メーカーのパソコン新モデルが発表される次期にもなります。
新モデルが発表される前後は旧モデルのパソコンの価格が安くなる傾向にあります。
ですが、パソコンは1年を通して割引がありますので
パソコンが安くなる時期に買わなければ損するのか?と聞かれたら、それほど値段は変わらないと私は感じています。
だから自分がパソコンが欲しい時が買い時なのです。
予算10万円で購入できるおすすめパソコン
今回、おすすめしたいノートパソコンはこちら!
2019年春モデル LAVIE Direct NS
 |
OS:Windows10 Home 64ビット
CPU:インテル Core i5-8250U(カスタマイズ選択)
ディスプレイ:15.6型ワイド スーパーシャインビューLED液晶 (フルHD 1920×1080ドット)
ソフトウェアパック:標準ソフトウェアパック
メモリ:8GB (カスタマイズ選択)
内蔵ストレージ:約1TB SSHD(カスタマイズ選択)
光学ドライブ:ブルーレイディスクドライブ (BDXL™対応)(カスタマイズ選択)
アプリ:Microsoft Office Home & Business 2019(カスタマイズ選択)
大きさ:37c.8m×26cm×2.29cm
重さ:約2.2kg
|
| クーポン適用価格 |
¥108,680(税込、送料無料) 購入はこちら 購入はこちら |
色々なメーカーを確認しましたが、残念ながら予算10万円以内で購入できるノートパソコンは見つかりませんでした。
一番近い金額でおすすめはNECの2019年モデルのLAVIE NS(税込・送料無料)です。
こちらは前モデルとなっているので、色が「カームホワイト」のみになりますがその分お手頃価格となっています。
勿論お手頃価格で購入するには7月2日(木) 15時まで使用できるクーポンコード「NAK-355-765-VGHD」を使用してくださいね。
※(カスタマイズ選択)となっている部分は、カスタマイズ画面でご自身で選択してください。
まとめ
今回ご紹介した機種はディスプレイサイズが15型、重さも約2kg以上あるものです。
これは自宅で使用する方向けのパソコン。
ノートパソコンを選ぶにあたり、ネックとなったのは「Blu-rayドライブ」です。
Blu-rayドライブ搭載の商品を選択すると、各メーカー機種が限られ、またパソコンのサイズも限定されてしまいました。
Blu-rayドライブ搭載=動画を見る→動画を見るなら大画面で!という流れかもしれませんね。
選べるパソコンは限定されてしまいますが、Blu-rayドライブが搭載されていれば
パソコンを使う用途も広がるので、光学ドライブ搭載は良い選択だと思います。
しかも、画面が大きいほうが使いやすいですし、キーも打ちやすいです。
今後、お子さんが大きくなって大学に進学する際には
お子さん用の持ち運びしやすい『モバイルノートパソコン』を購入すると良いでしょう。
その際は、お子さんが欲しがっているMacBook Airでもいいですね。
ただ、アップル製品はインターネットでの購入、パソコンショップでの購入など、どこで購入しても値引きはありません。
アップル製品に関してはまだ時間もありますので、今後ゆっくり、じっくり選んでみてはどうでしょうか?
自宅にいることが増え、学校が休みの中で子供たちが”時間”を持て余していませんか?
勉強は勿論やらせたいけど・・・
勉強以外で頭を使ってできることをしたい。
そもそも子供が勉強だけをずっとやり続けることが難しい。
だから、勉強以外の「家でできる習い事を!」そんな思いが漠然とありました。
そこで私が目を付けたのが『プログラミング』学習です。
2020年から小学校で始まる『プログラミング教育』に向けて、先行して学習できればいいのでは?
そんな思いで一度やらせてあげたいと思い切って初めました!
動画ばかり見せるより、何かをさせてあげたかった!ということで行き着いたのがプログラミングでした
そもそもプログラミング教育って何?

2020年から小学校でプログラミング教育が必修となっています。
つまり小学校でプログラミングの授業が行われるということです。
※詳しくは文部科学省のプログラミング教育をご覧ください。
小学校プログラミングで何を学ぶのか?というと
難しいプログラミング言語ではありません!
子供たちがプログラミングというものを
「楽しく学び」「考え方を学ぶ」そして
プログラミングに触れて「常に最先端を意識する」
ことが重要となります。
世界ではすでに学校教育のカリキュラムの一環としてプログラミングを導入しています。
そしてIT人材の不足となっていく今後を見据え、子供たちの「IT力」を育成したい!
という思いで小学校でのプログラミング教育の必修化は実現されました。
プログラミングを学ぶには?

プログラミングを学ぶ方法はいくつかあります。
- プログラミング教室へ通う
- 無料プログラミング学習サイトを使う
- 自分で本を購入して学習する
- オンラインのプログラミング教室を受講する
|
無料プログラミング学習サイトや、自分で本を購入しての独学は親がつきっきりで見てあげないといけません。
初めてやることに、参考書だけ渡して「自分でやってね!」と言っても難しいでしょう?
パソコンに慣れていて、プログラミングにすごく興味を持っている子ならできるかもしれませんが
プログラミングを初めるお子さんには向きません。
塾に通わせられれば一番楽で安心です。ですが、決まった時間に塾に行くのは大変。
また、近くにプログラミング教室がない場合もありますね。
そこで我が家が選んだのは「オンラインのプログラミング教室を受講すること」です。
勿論そこには、コロナの緊急事態宣言で家から外出できない!という理由もあります。
オンラインで受講するメリットは
|
●コロナの影響で外出制限中でも受講可能
●好きな時間に受講できる
|
という点です。
メリットが我が家に合っていたので、小学5年生の息子の習い事として
オンラインのプログラミング教室「D-SCHOOL」を始めることにしました。
D-SCHOOLは自宅でできるプログラミング学習!
自宅でできるプログラミング学習が「D-SCHOOL」です。
自宅にパソコンとインターネット回線があればオンラインで受講でできます。
D-SCHOOLには5つのコースが用意されていました。
1.マイクラッチJrコース
 |
|
子供たちに人気の「マインクラフト」というゲームを使いプログラミングを学習していきます。
一番難易度が低いので、小学校1年生から始められるコースです。
|
| 期間 |
12か月 |
| 1回の目安時間 |
90-120分 |
| 対象年齢 |
小学校1年生から |
| 月額料金 |
3,980円(税込) |
2.マイクラッチコース
 |
|
マイクラッチJrコースと同じで、「マインクラフト」を使ったプログラミング学習です。
Jrコースより難易度が上がり最終的に自分だけのダンジョンを作ることができます。
|
| 期間 |
12か月 |
| 1回の目安時間 |
90-120分 |
| 対象年齢 |
小学校3年生から |
| 月額料金 |
3,980円(税込) |
3.英語&プログラミングコース
 |
| 英語とプログラミングを同時に学ぶコース。オリジナルのロールプレイングゲームを完成させていきます。 |
| 期間 |
12か月 |
| 1回の目安時間 |
90-120分 |
| 対象年齢 |
小学校3年生から |
| 月額料金 |
3,980円(税込) |
4.ロボットプログラミングコース
 |
| 専用のブロックを使ってオンラインで本格的なロボットプログラミングを学んでいくコース。 |
| 期間 |
6か月 |
| 1回の目安時間 |
90分 |
| 対象年齢 |
小学校3年生から |
| 月額料金 |
4,980円(税込・ロボットキット込み)
初回のみ送料648円が別途かかります。
|
5.ゲーム制作コース
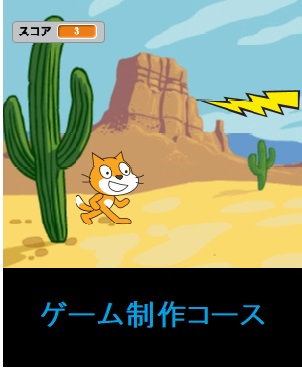 |
| プログラミングの基礎が学べる1回きりのコース。 |
| 期間 |
期間はなく、1セット |
| 1回の目安時間 |
40-60分 |
| 対象年齢 |
小学校1年生から |
| 1セット |
1,980円(税込) |
小学5年生の我が家の息子は、「マインクラフト」が大好きなので
そのマインクラフトに引かれ2.マイクラッチコースを受講することにしました!
D-SCHOOLを始めてみよう
D-SCHOOLの「マイクラッチコース」を始めるためにまずは申し込み!


申し込みはこちらからできます。→オンラインで学ぶ!小中学生向けプログラミング 
D-SCHOOLのホームページから「申し込み」をクリックし、コースを選択します。
ちなみに、支払いはクレジットカードのみで、14日間は無料体験できますので
すぐに支払いが発生するわけではありません。
申し込みが完了すると、プログラミングの環境設定を行うミッションへと進みます。
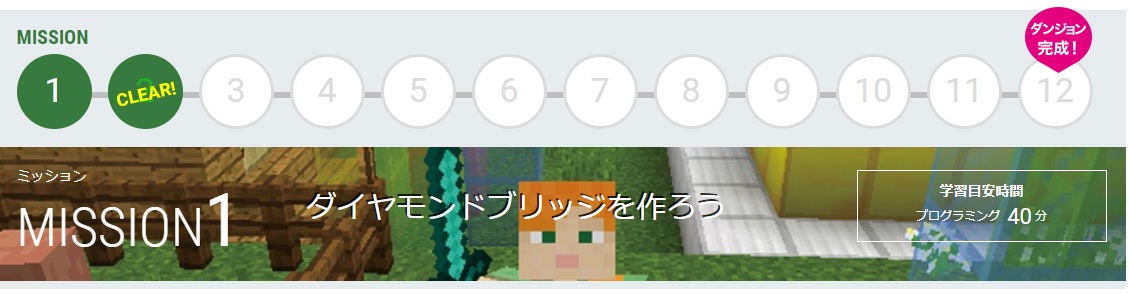
ミッション1は環境設定約40分、プログラミング約40分となっています。
環境設定は動画を見ながら進めることができました。
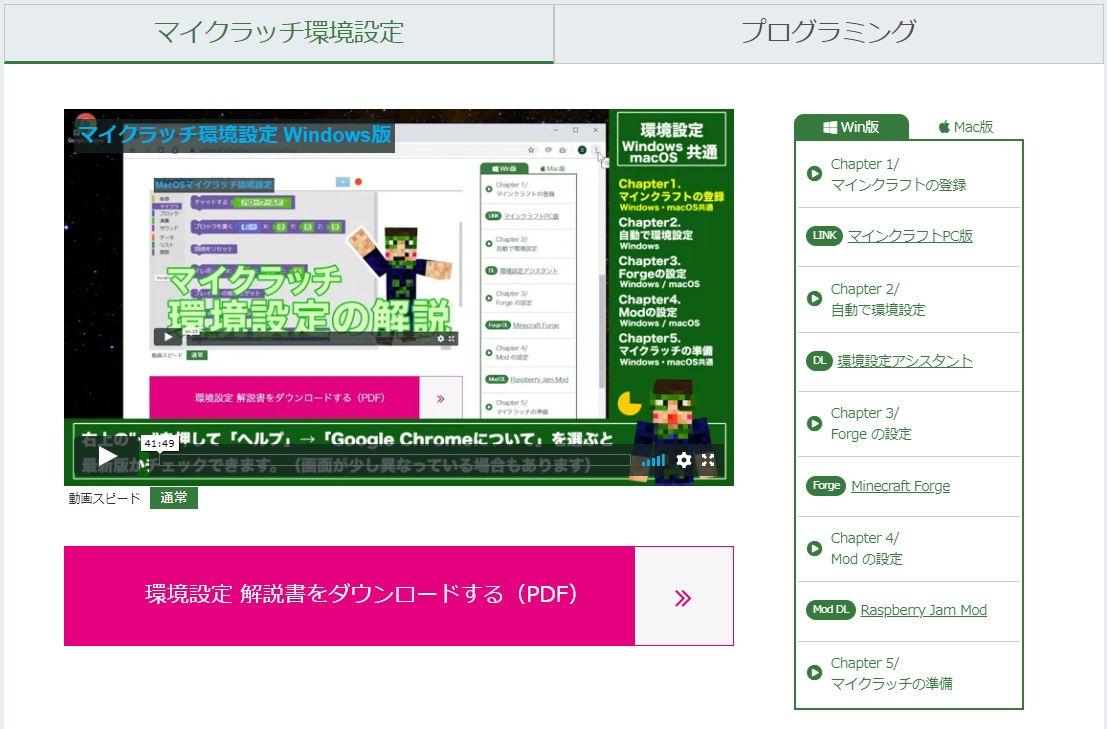
環境設定の解説書は動画だけでなく、PDFでダウンロードすることもできるので印刷して見ることも可能です。
動画を見ながら環境設定する場合は、途中で止めたり、わからなくなったら動画を前に戻ったりできるので誰でもできるようになっています。
そして、マイクラッチコースはパソコン用の「マインクラフト」のアプリを購入しないといけません。
マインクラフトは3,000円です。D-SCHOOLの月額料金以外に別で支払いをします。
環境設定が終わったら、プログラミングの動画へ移ります。
画面右側のタブ「プログラミング」をクリックすると、プログラミング用の動画の画面に切り替わります。
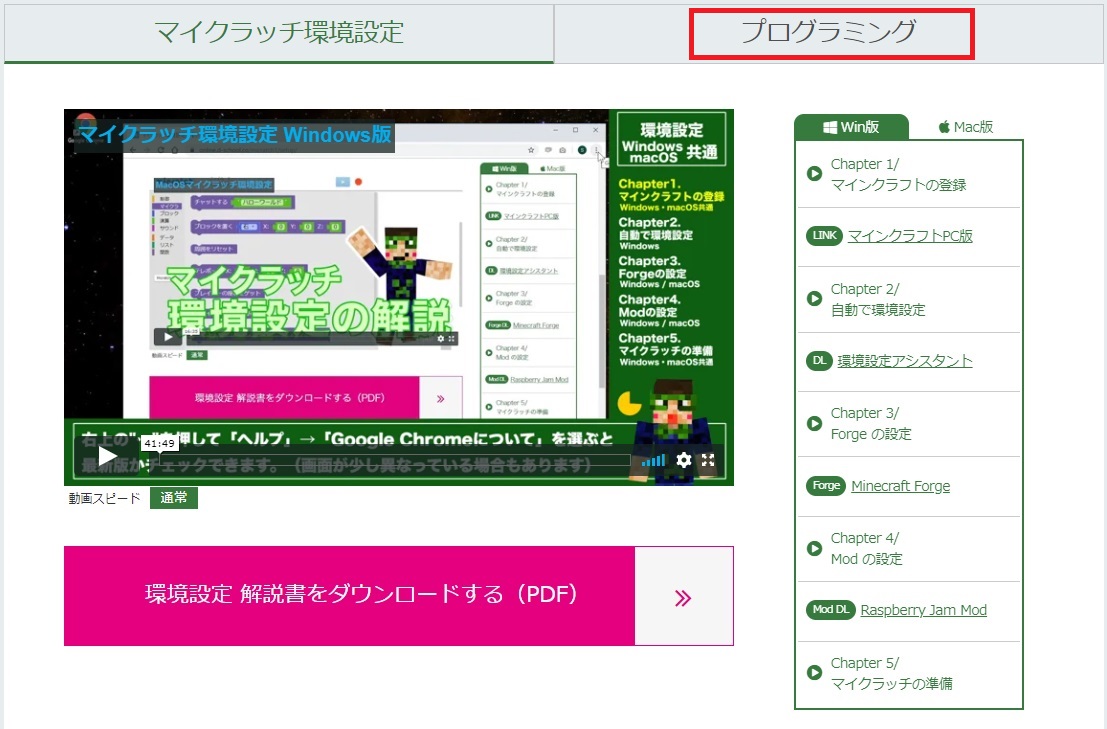
プログラミングまで終了すれば、ミッション1はクリアです。
※ちなみに画像でミッション1がクリアになっていないのは、プログラミングの動画を最後まで再生させていないからでした。
ミッション1の環境設定に約1時間ほどかかりました。
動画は約40分ですが、動画を所々見直したり、マインクラフトのアプリを購入したりしたので時間がかかりました。
そしてミッション1のプログラミングも約1時間ほどかかりました。
パソコンのキーボードで文字(アルファベット)の入力があるので
キーボードのアルファベットの位置を覚えていない息子は、ゆっくりの入力になります。
そのたびに動画を止めて、文字を確認しながらの入力になりました。
でも、学校でパソコンをある程度触っているおかげ?なのか
マウスの使い方は上手でした。
D-SCHOOLの良かった点・悪かった点
我が家はD-SCHOOLを始めて2か月になり、ミッション2までクリアしたところです。
D-SCHOOLの良かった点
- 自分の都合に合わせて好きな日と時間でできる
- 動画は何度も見直せるので、分からなくなったら戻ってやり直せる
- 一度ミッションをクリアしても、同じミッションは何度でもできる
- マインクラフトを使うので子供が興味を持って楽しめる
- 月額料金が安い!
同じミッションなら何度でもできるので、親の私もどんなものかやってみました!
ゲーム感覚でできる内容となっています。
プログラミングの考え方がわかりやすく、小学生でも理解できる内容となっていました。
D-SCHOOLの悪かった点
- 月に一つのミッションなので、物足りない
- 分からない点があったら、調べたり動画を見直したり、すぐに解決できない
- 環境設定は親がやらないといけない
1つのミッションは約1時間程度。
子供は集中してやりますが、ミッションをクリアしたら動画を最後まで見ずに終了!何てことがありました。
動画は最後まで見ないとD-SCHOOLのページ上ではミッションクリアにはなりません。
月に1つのミッションなので、気が向かない子は月に1時間程度しかプログラミングを学習しないことになります。
ミッションが終わったら「チャレンジミッション」もありますが5分程度の動画となっていて
約15分ほどでチャレンジミッションも終了してしまいます。
まとめ
大人が仕事で使ているプログラミングは英語の単語がたくさん並び
プログラミング言語をつなげて、プログラミングを作成します。
ですが、子供のプログラミング学習はプログラミング言語の代わりに『言葉ブロック』を組み立てて
プログラミングを作成します。
つまり、どんな『言葉ブロック』をどう積み上げる・つなげるかを学ぶ学習です。
この積み上げる・つなげるを使ってどんな風にプログラミングが組み立てているかを学習するようになっています。
つまりプログラミングを作成するにあたっての『考え方』を学べるんです。
D-SCHOOLはこのプログラミングの『考え方』を学ぶにはとても分かりやすいスクールだと感じました。
ミッションでは所々一緒に見て教えたりしましたが、ミッション2からは自分ひとりでも学習できそうです。
ただ、私は仕事上ノートパソコンと外部ディスプレイを接続しているので
2画面で同時に作業ができるようになっています。

ノートパソコンの画面上(左側)に「マインクラフト」と「プログラミング」の画面
右側の外部ディスプレイで、D-SCHOOLの動画を表示させています。

画面1つで受講する場合は、画面の切り替えや、画面を小さくしないといけません。
今回、小学5年生の息子はマインクラフトが好きということもあり
集中して最後までプログラミングを学習しています。
そして、何度が受講していくと親が付き添わず一人で学習もできるようになるでしょう。
一人で最初から最後まで任せられる!というのは親としてありがたいですね。
楽しんでプログラミングを学習できる間はD-SCHOOLを続けてみようと思います。
まずは、プログラミングがどんなものか?体験したい方は「ゲーム制作コース」で様子を見てみると良いでしょう。
「マインクラフト」が好きな子は、マイクラッチコースを14日間無料体験してみてはどうでしょうか?
(※ただし、マイクラッチコースはマインクラフトのアプリ購入3,000円がかかります)
習い事の一つとしてオンラインプログラミング教室を考えている方は是非参考にしてみてください。


東芝からdynabookへ名前が変わりました。
dynabook Directでノートパソコンを
安く購入する方法をわかりやすく案内します。
dynabook Directで購入する
まず、「dynabookおすすめノートパソコンはこちら!」のページから気に入ったパソコンの「購入はこちら」をクリック。
するとdynabook Directの画面が表示されます。
画面右上の『新規会員登録』をクリック。
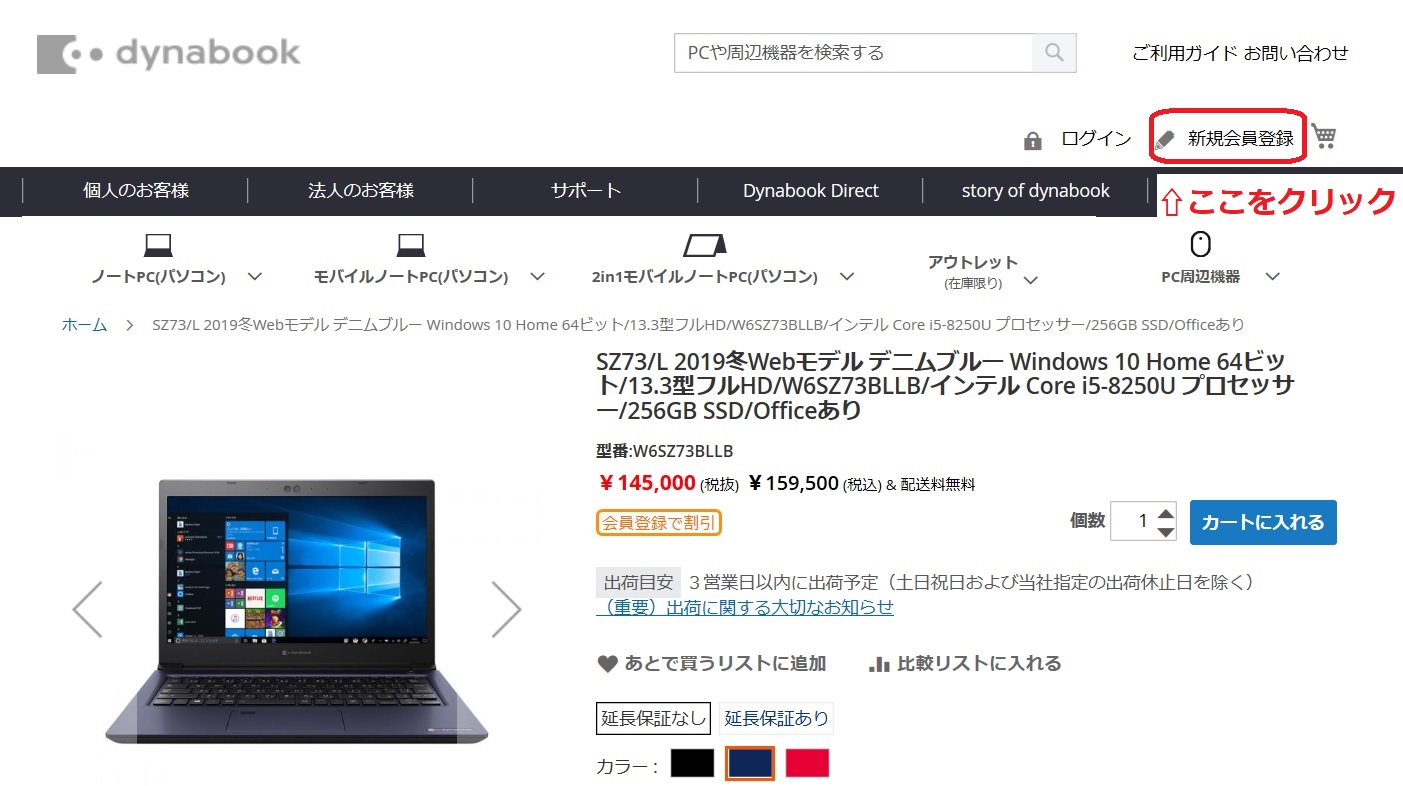
新規会員登録を行う
『新規会員登録』というボタンを押すと
『COCORO MEMBERS』という画面が表示されます。
画面右側の『新規会員登録はこちら』をクリック。
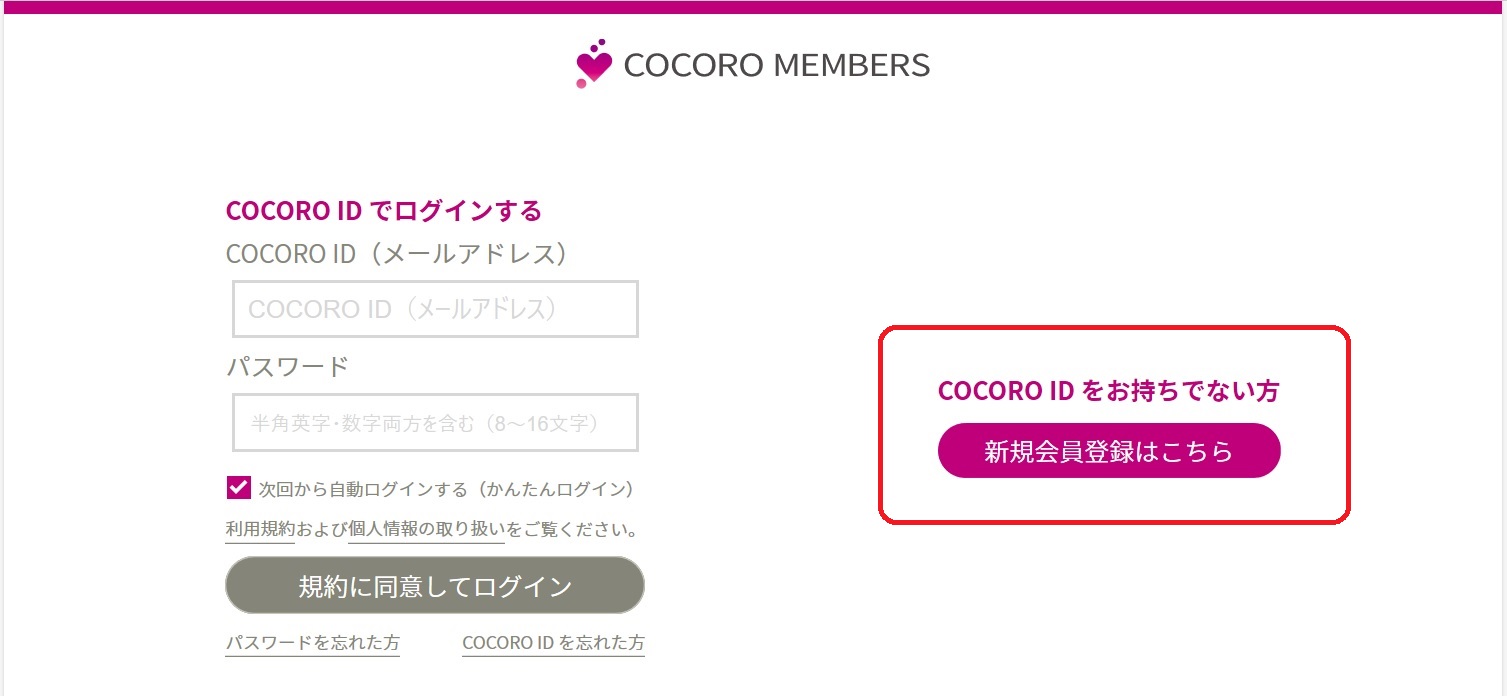
すると、新規会員登録の画面が表示されるので、『必須』と書いてあるところを全て入力して下さい。
①COCORO ID (メールアドレスを入力)
②パスワード
③ニックネーム(最初はメールアドレスが入りますが、わかりやすい名前に変更してOK)
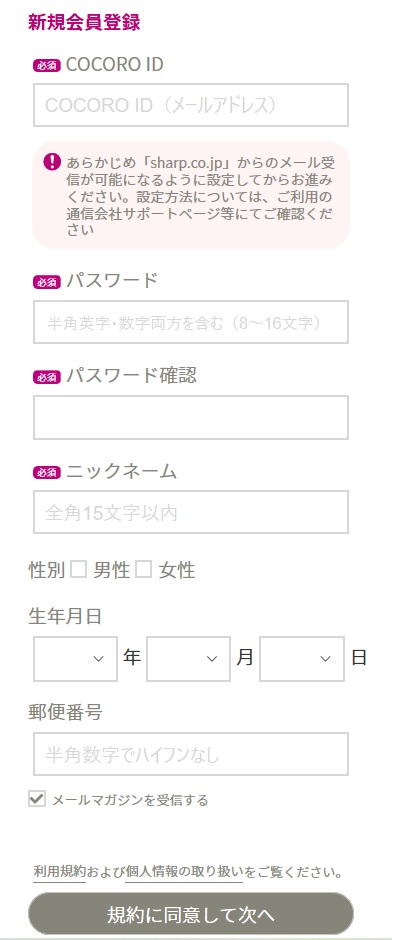
入力が終わったら『規約に同意して次へ』を押す。
すると登録の確認画面が表示されます。
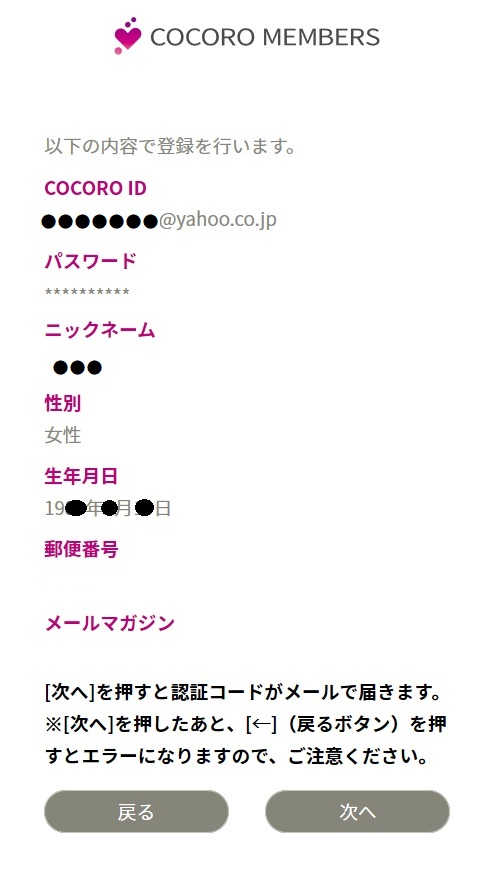
確認が終わったら『次へ』を押す。
登録したメールアドレスにCOCORO MEMBERSからメールが届きます。
メールを開くと、数字4桁の『認証コード』が表示されます。
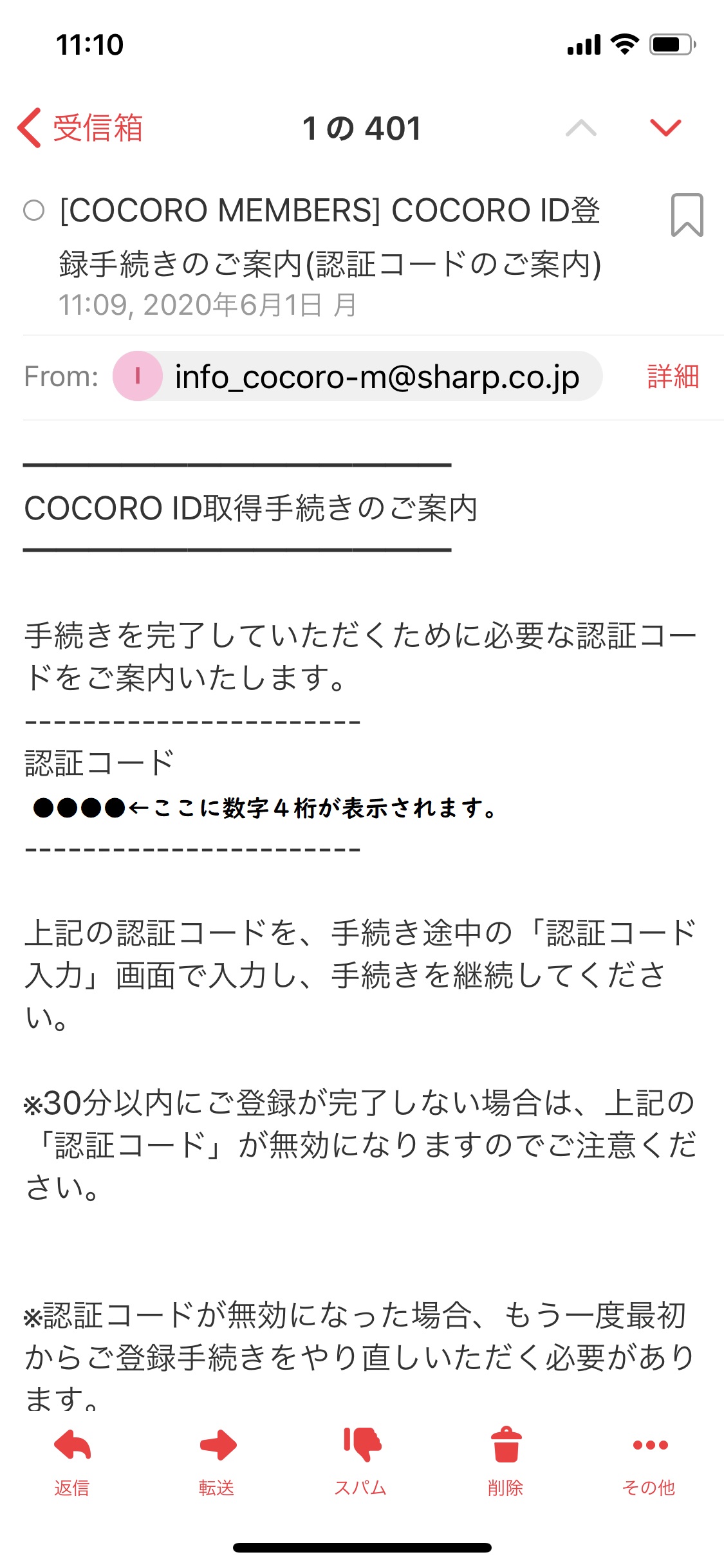
認証コードが確認出来たらCOCORO MEMBERSの画面の「認証コード」欄に数字を入力します。
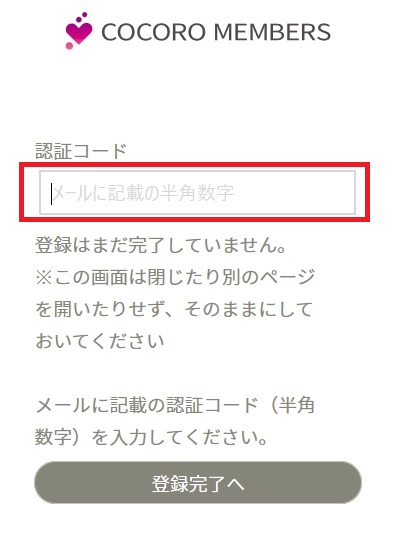
認証コードを入力したら『登録完了へ』のボタン押します。
すると画面が変わり、「COCORO IDの取得が完了しました」と表示されれば登録は完了です。
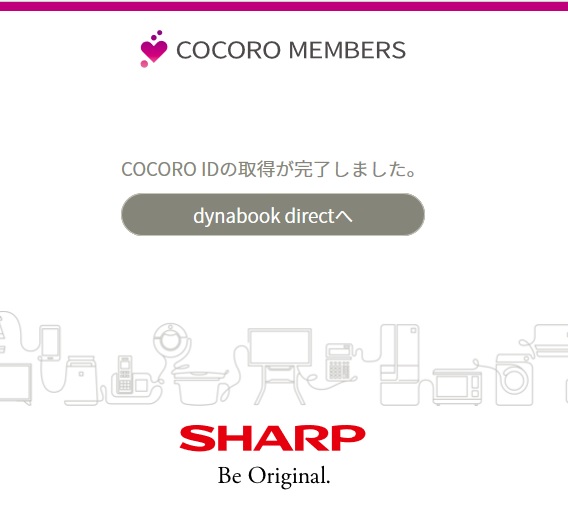
『dynabook directへ』をクリックすると、最後に「規約の同意」画面が表示されるので
『同意して利用する』をクリックします。
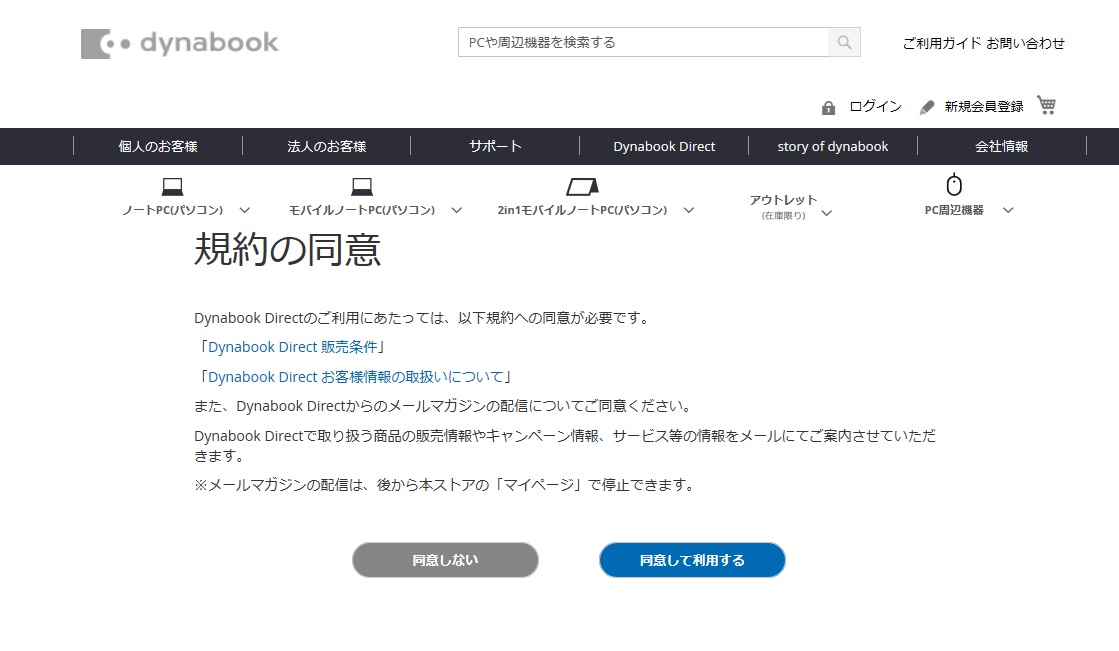
『同意して利用する』をクリックすると、Dynabook directのトップページに戻ります。
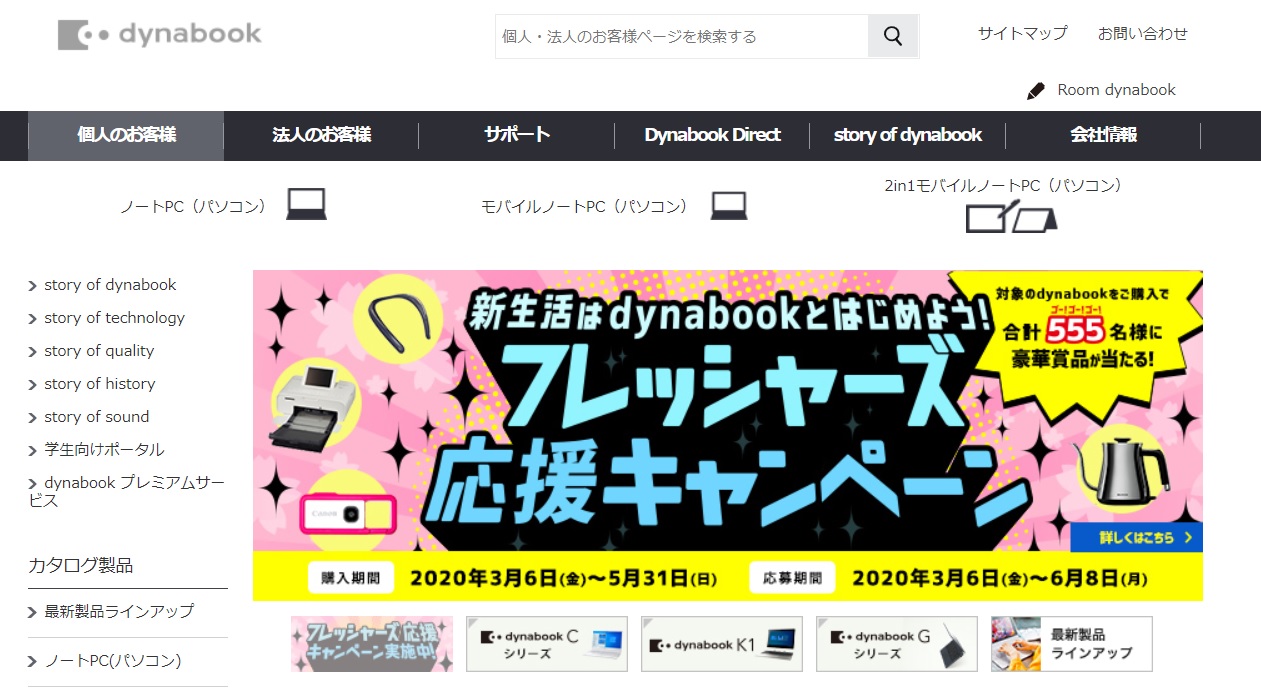
もう一度ほしいパソコンのページを開き、パソコンの金額を確認する!
画面が、トップページに戻るのでこのサイトの欲しいパソコンの画面からもう一度『購入はこちら』
をクリックします。
すると金額が変わっているので、パソコンの金額を確認します。
ここでは¥145,000が¥92,800になりました。
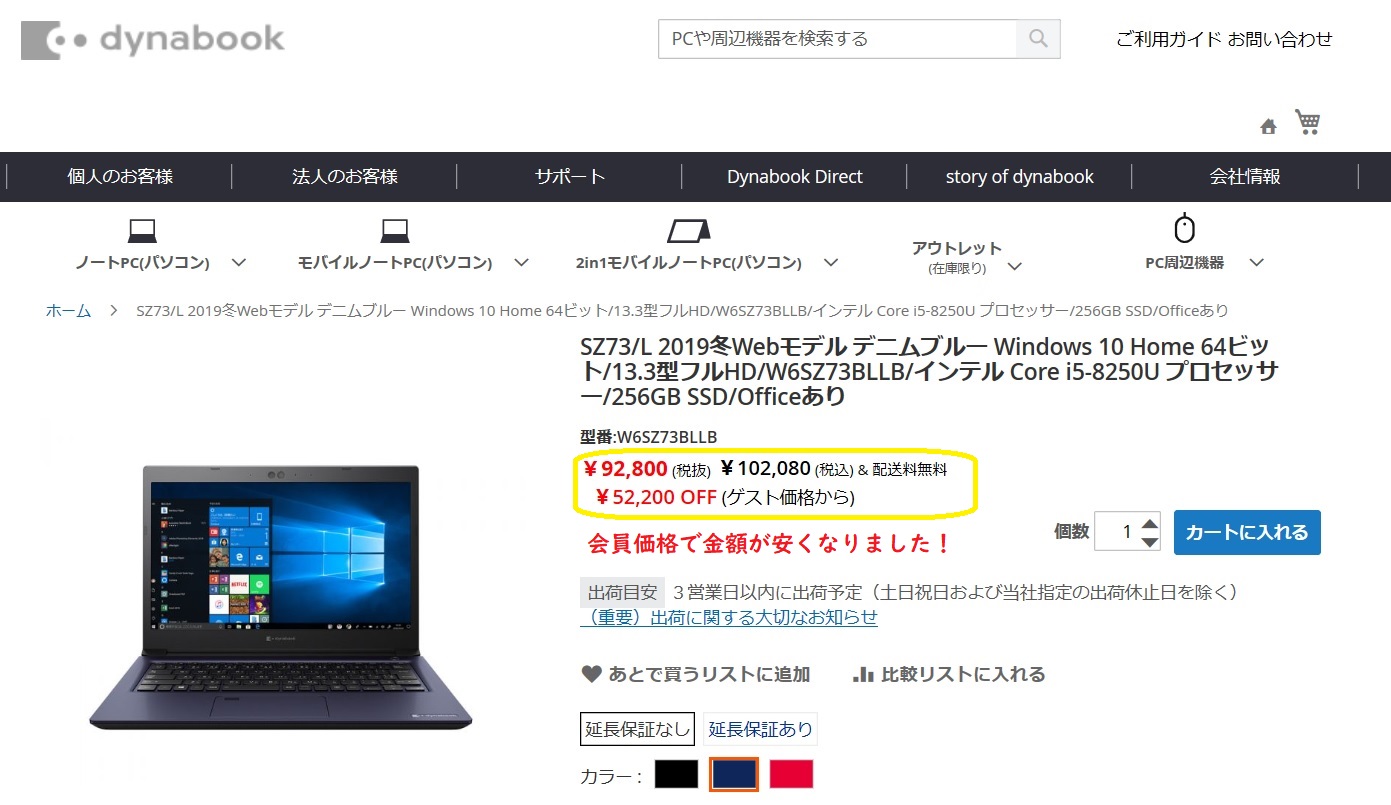
カートに入れる前に延長保証を希望する方へ
パソコンの画面の真ん中に『延長保証あり』の項目があるので、そちらをクリックします。
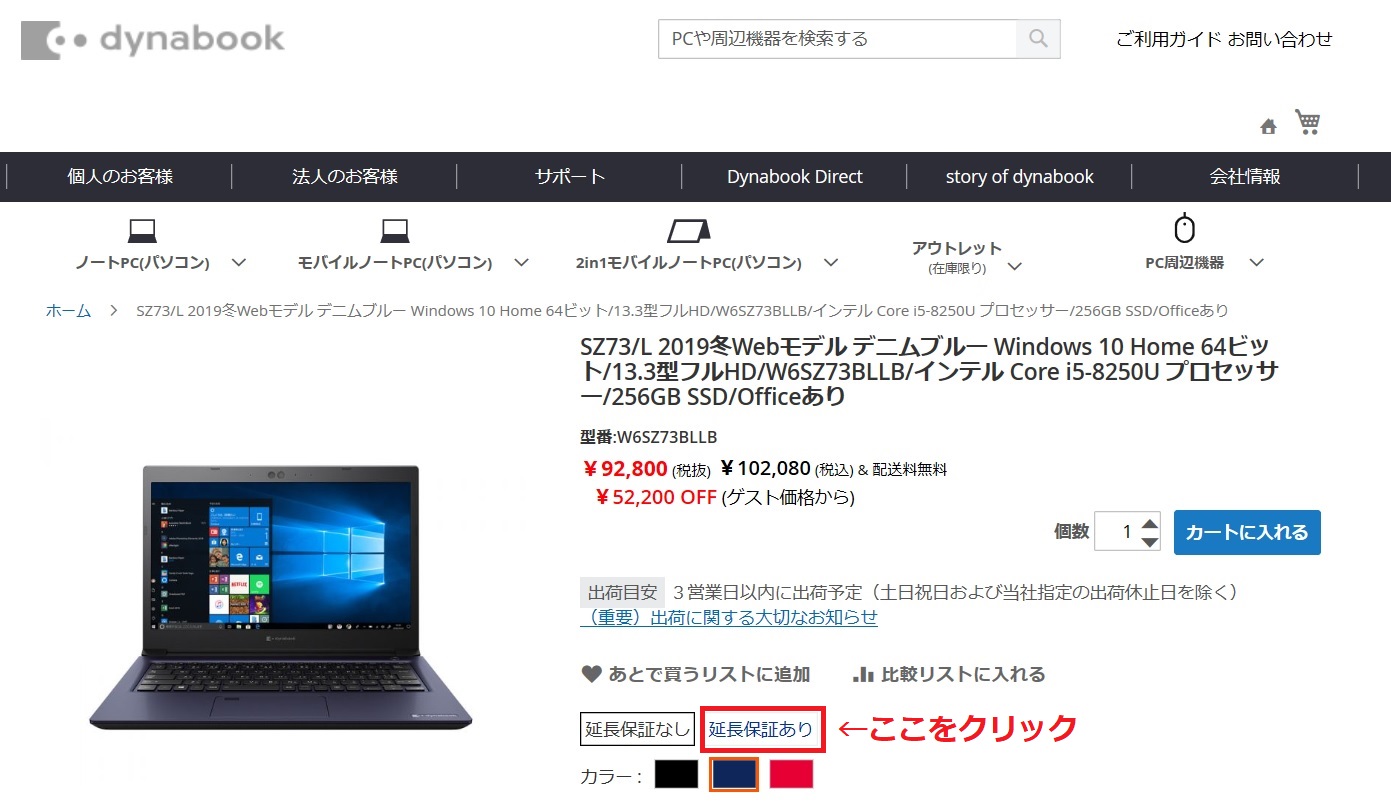
すると『数量・オプション選択へ』のボタンが表示されるのでクリックします。

すると画面下にある「延長保証」の欄へ移動します。
最初は「dynabookあんしん延長保証(3年)」が選択されているので
希望の保証を選択してください。
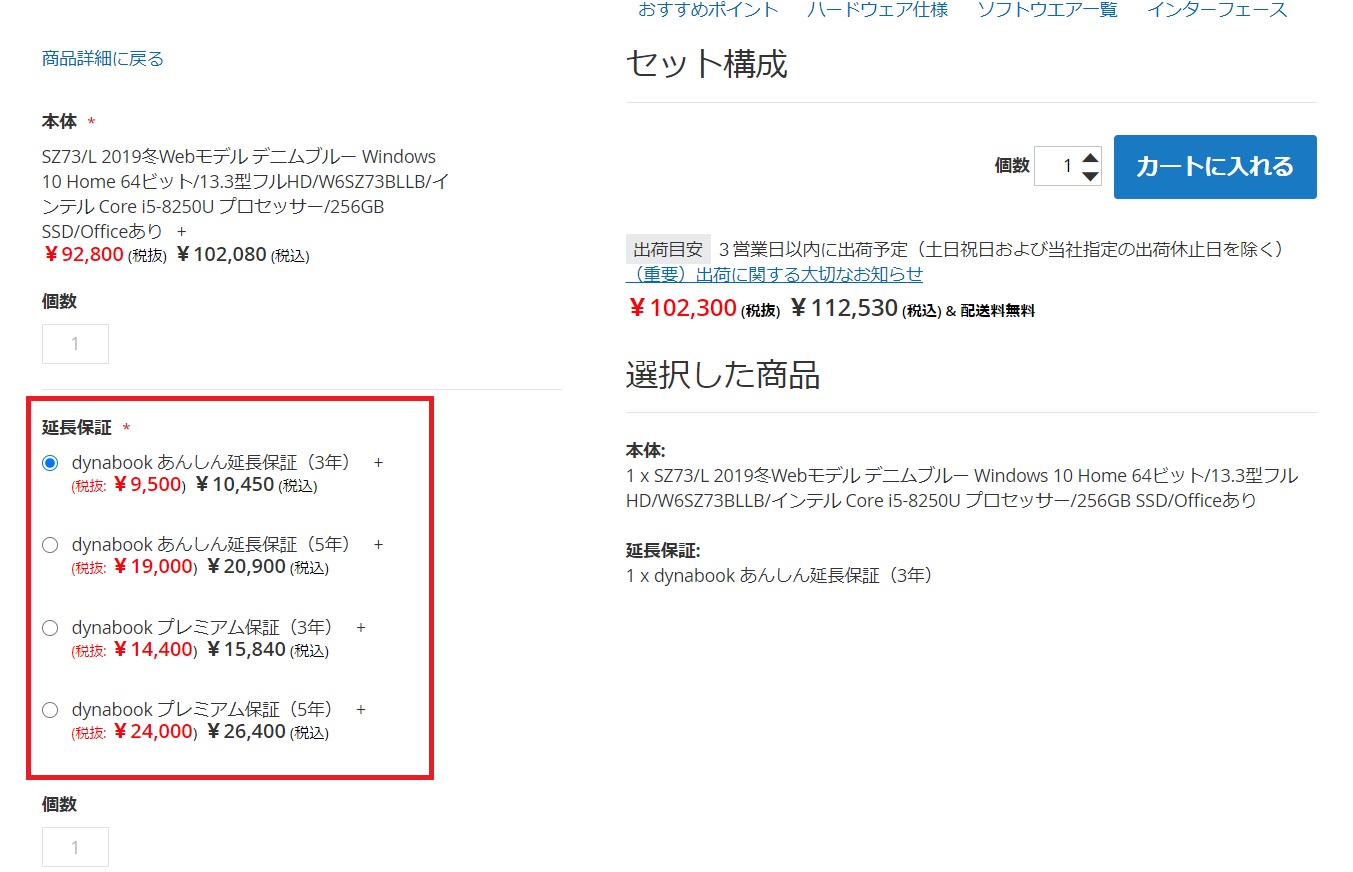
もし、延長保証を選択したくない場合は画面を上へスクロールし、『延長保証なし』の項目を押すと元に戻ります。
「dynabookプレミアム保証」は通常保証外になる
落下、水こぼし、破損、落雷も保証対象となるので
よく外出先にパソコンを持ち出す方におすすめ!
カートに入れる
仕様を確認、延長保証の選択が終わったら右上にある『カートに入れる』をクリックして購入手続きに移ろう!
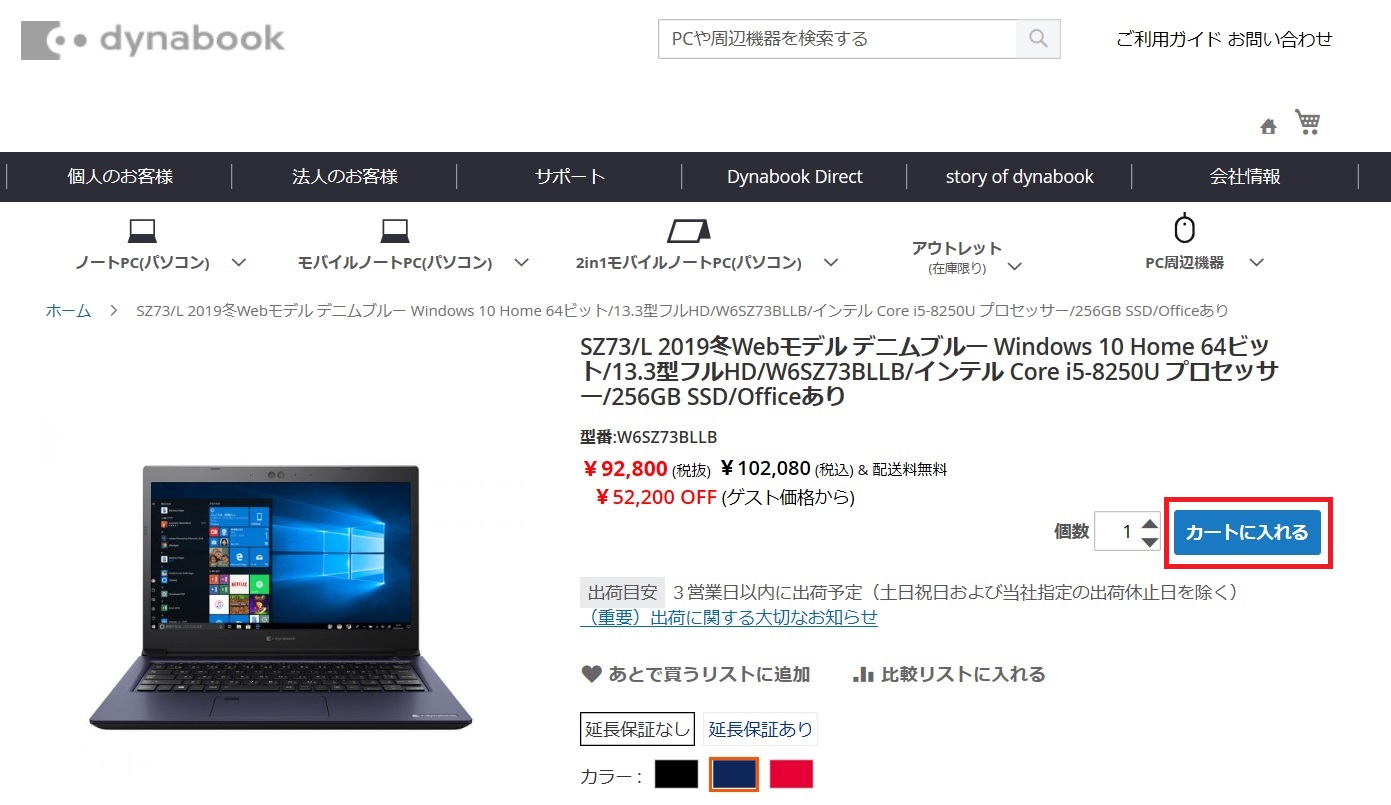
『カート』の画面に移り、『レジに進む』をクリックします。
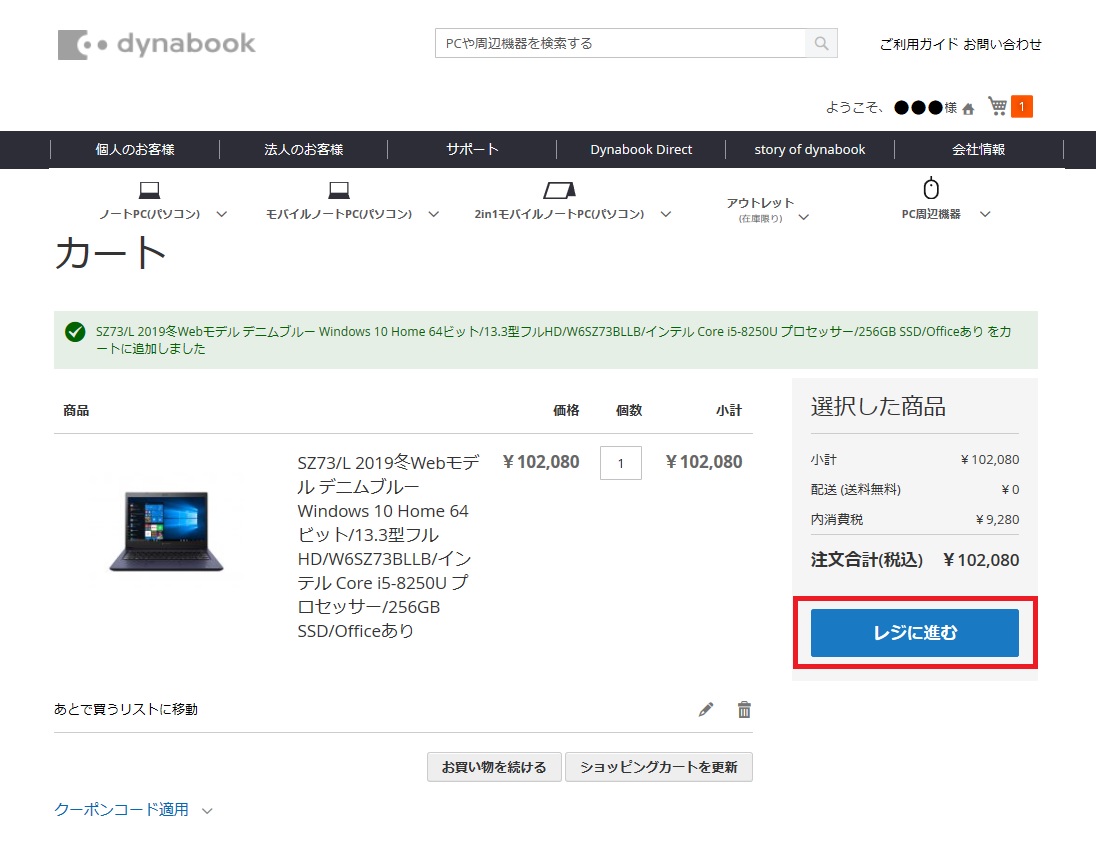
『レジに進む』をクリックすると次に「配送」の情報入力画面が表示されるので入力します。
入力後は『次』をクリックして「お支払い方法とご注文の確認」の画面が表示されるので、後は画面の指示に従い手続きを進めてください。
東芝メーカー直販のdynabook Directでおすすめのパソコンを
購入する場合カスタマイズすることができますので、
初心者おすすめパソコンベスト2位になったパソコンの購入方法を
わかりやすく案内します。
dainabook Directで購入する
dynabook Directで購入する
このボタンをクリックします。
すると、dynabook Directの画面が表示されます。
画面の右上の『新規会員登録』をクリック。
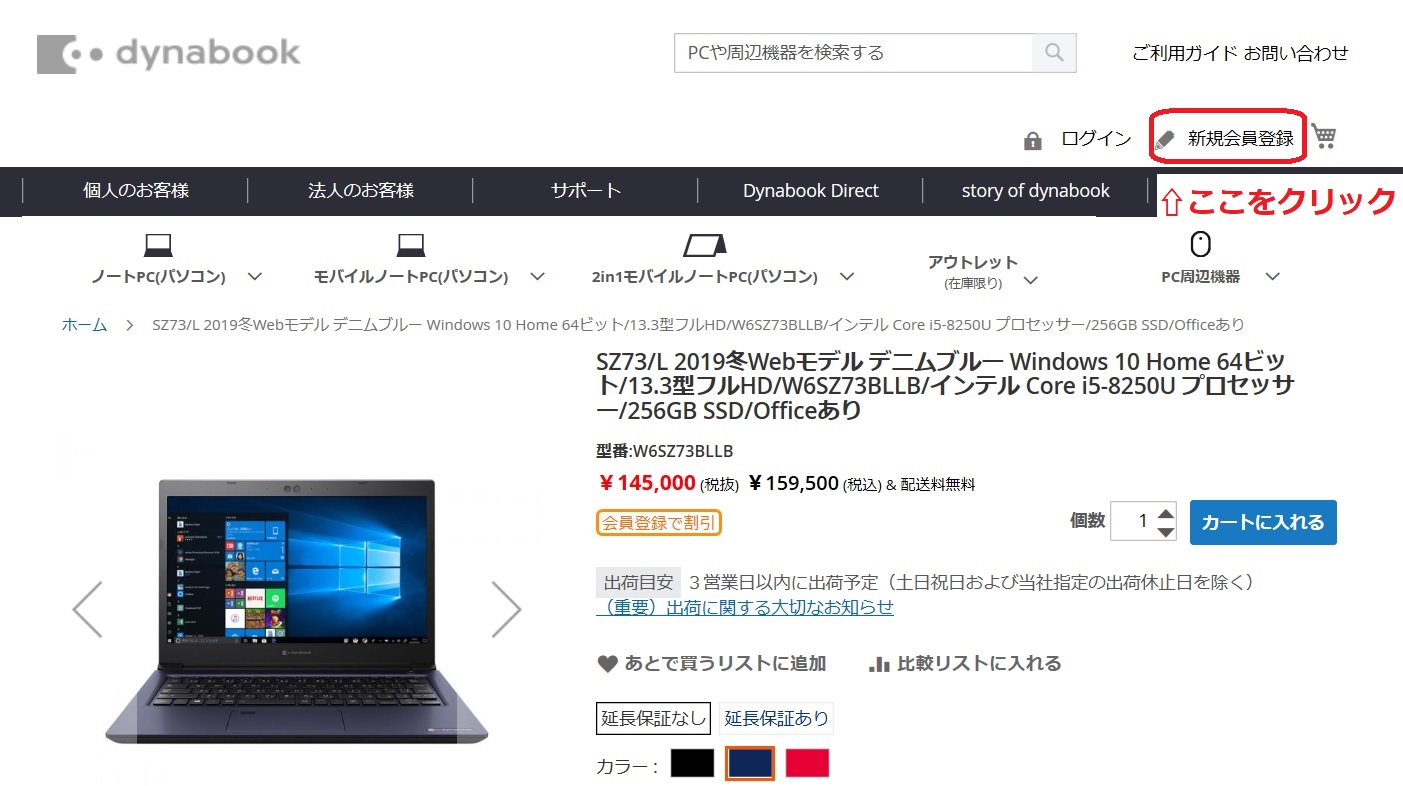
新規会員登録を行う
『新規会員登録』というボタンを押すと
『COCORO MEMBERS』という画面が表示されます。
画面右側の『新規会員登録はこちら』をクリック。
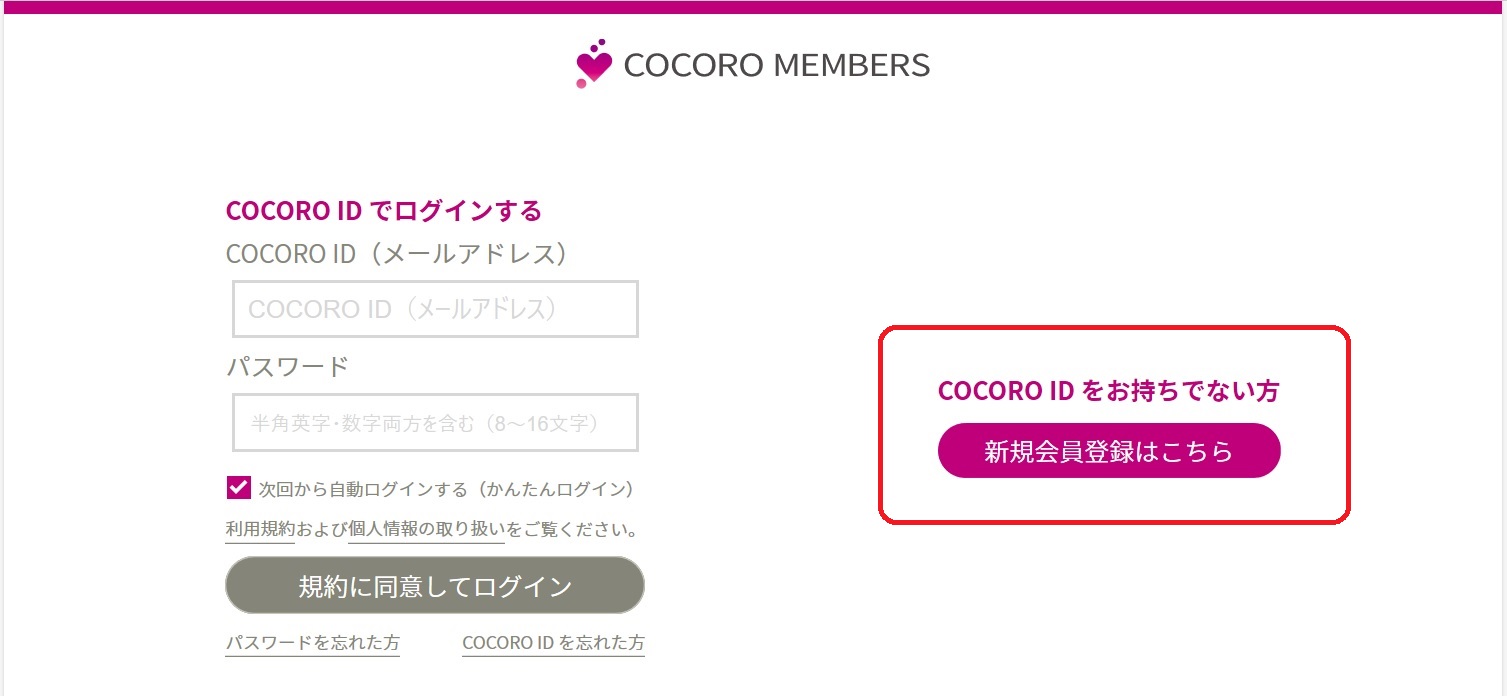
すると、新規会員登録の画面が表示されるので、『必須』と書いてあるところを全て入力して下さい。
①COCORO ID (メールアドレスを入力)
②パスワード
③ニックネーム(最初はメールアドレスが入りますが、わかりやすい名前に変更してOK)
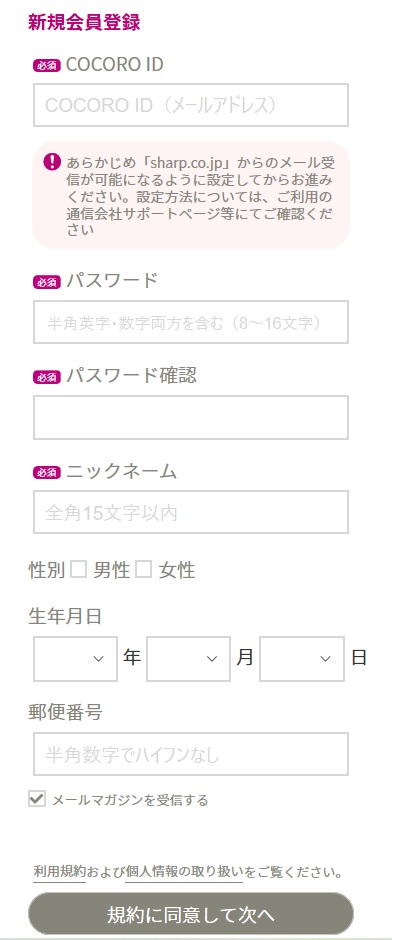
入力が終わったら『規約に同意して次へ』を押す。
すると登録の確認画面が表示されます。
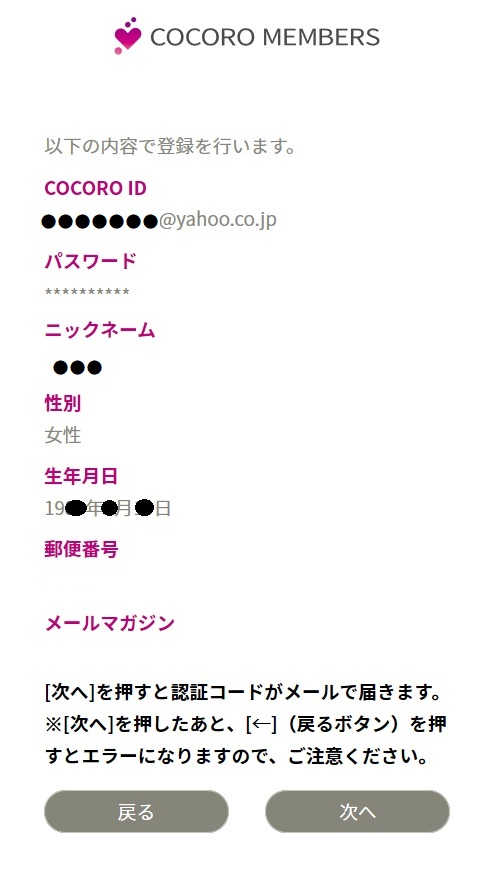
確認が終わったら『次へ』を押す。
登録したメールアドレスにCOCORO MEMBERSからメールが届きます。
メールを開くと、数字4桁の『認証コード』が表示されます。
(下の画像は届いたメールの画面です)
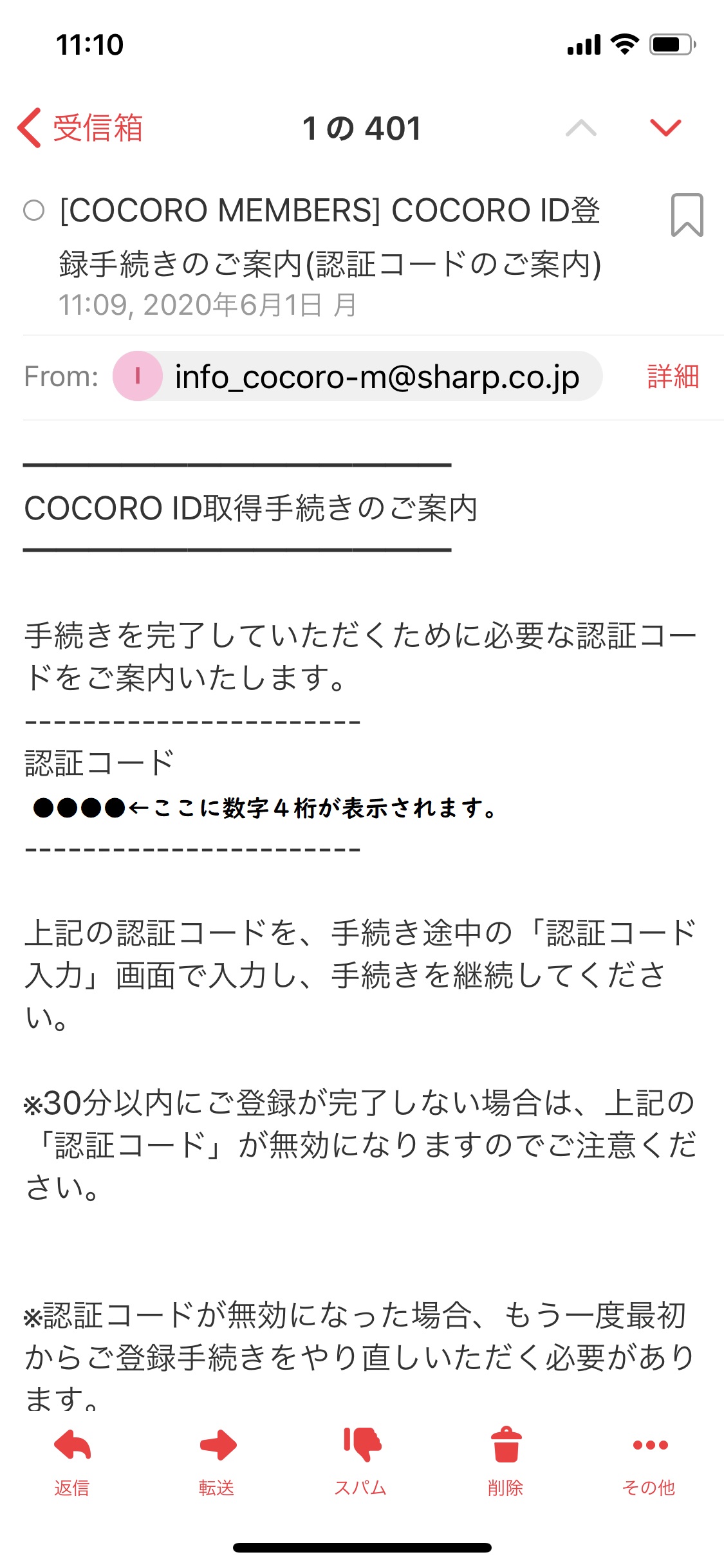
認証コードが確認出来たらCOCORO MEMBERSの画面の「認証コード」欄に数字を入力します。
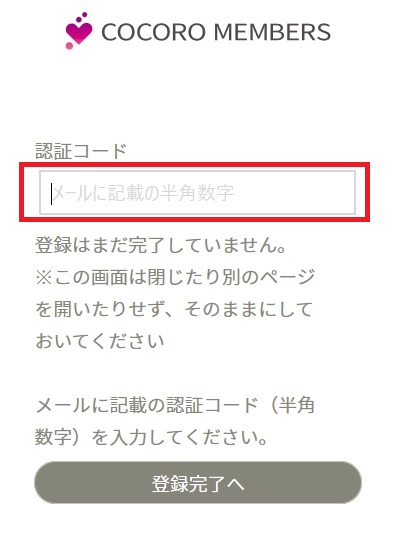
認証コードを入力したら『登録完了へ』のボタン押します。
すると画面が変わり、「COCORO IDの取得が完了しました」と表示されれば登録は完了です。
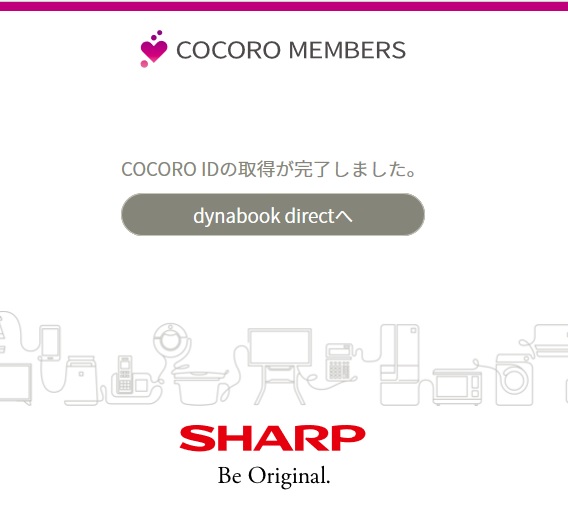
『dynabook directへ』をクリックすると、最後に「規約の同意」画面が表示されるので
『同意して利用する』をクリックします。
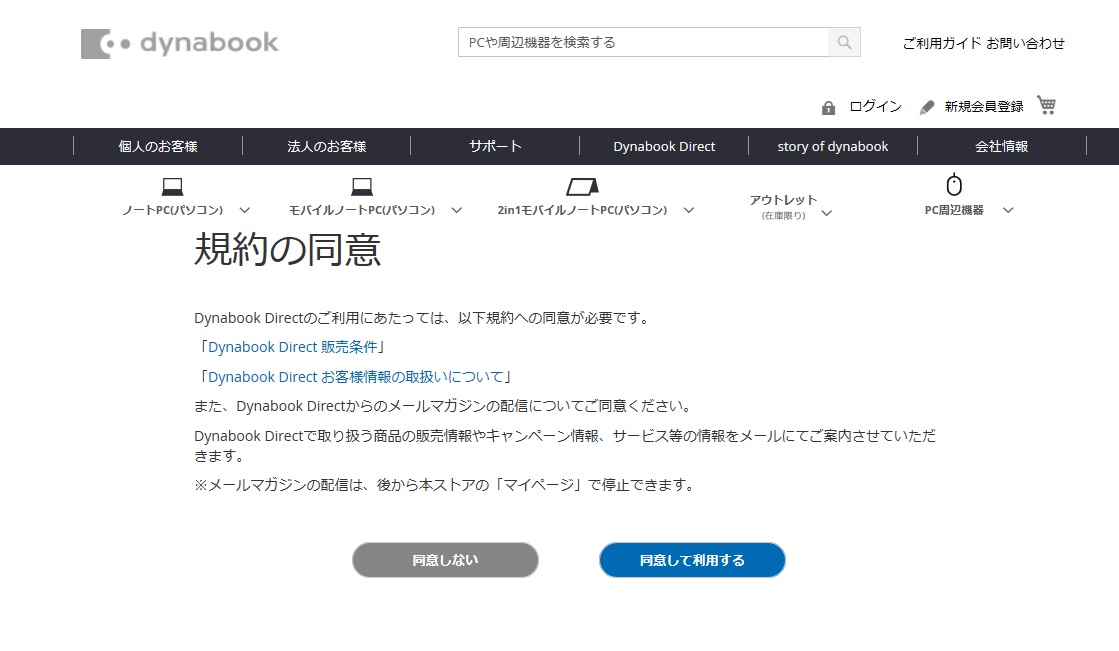
『同意して利用する』をクリックすると、Dynabook directのトップページに戻ります。
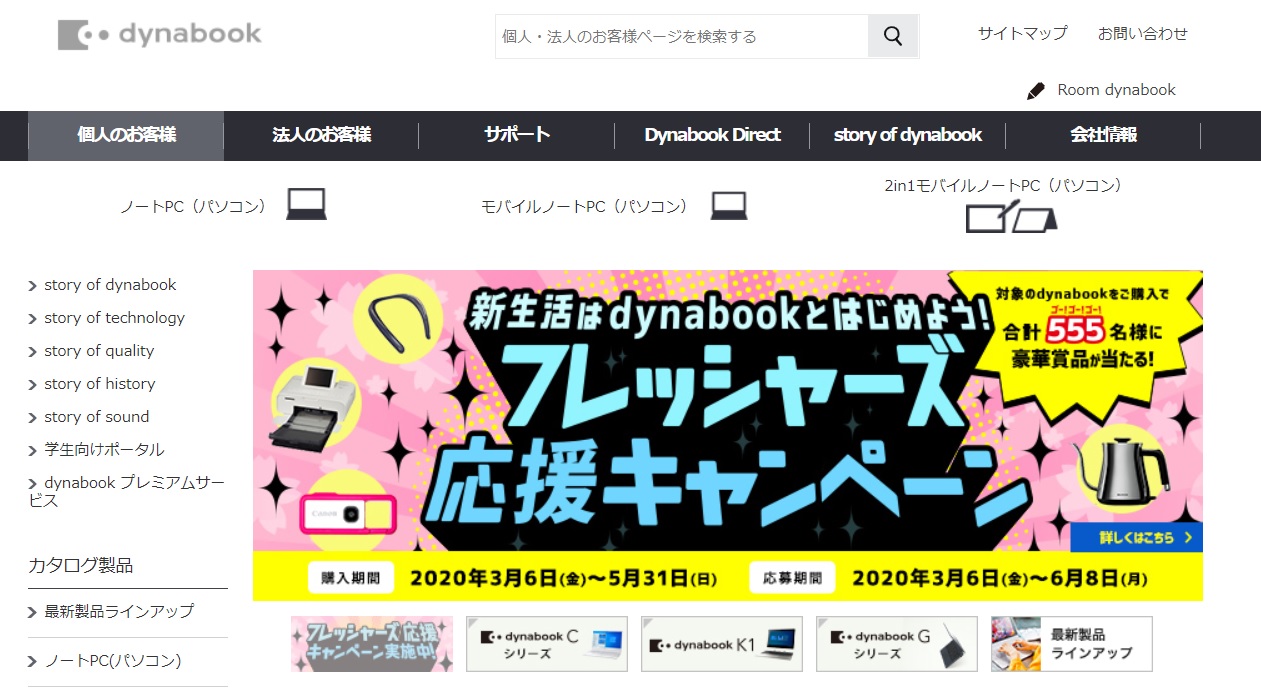
もう一度ほしいパソコンのページを開き、パソコンの金額を確認する。
画面が、トップページに戻るのでこのサイトの欲しいパソコンの画面からもう一度『購入はこちら』
をクリックします。
すると金額が変わっているので、パソコンの金額を確認します。
ここでは¥145,000が¥92,800になりました。
※ここでは例としてほかのパソコンを表示しています。
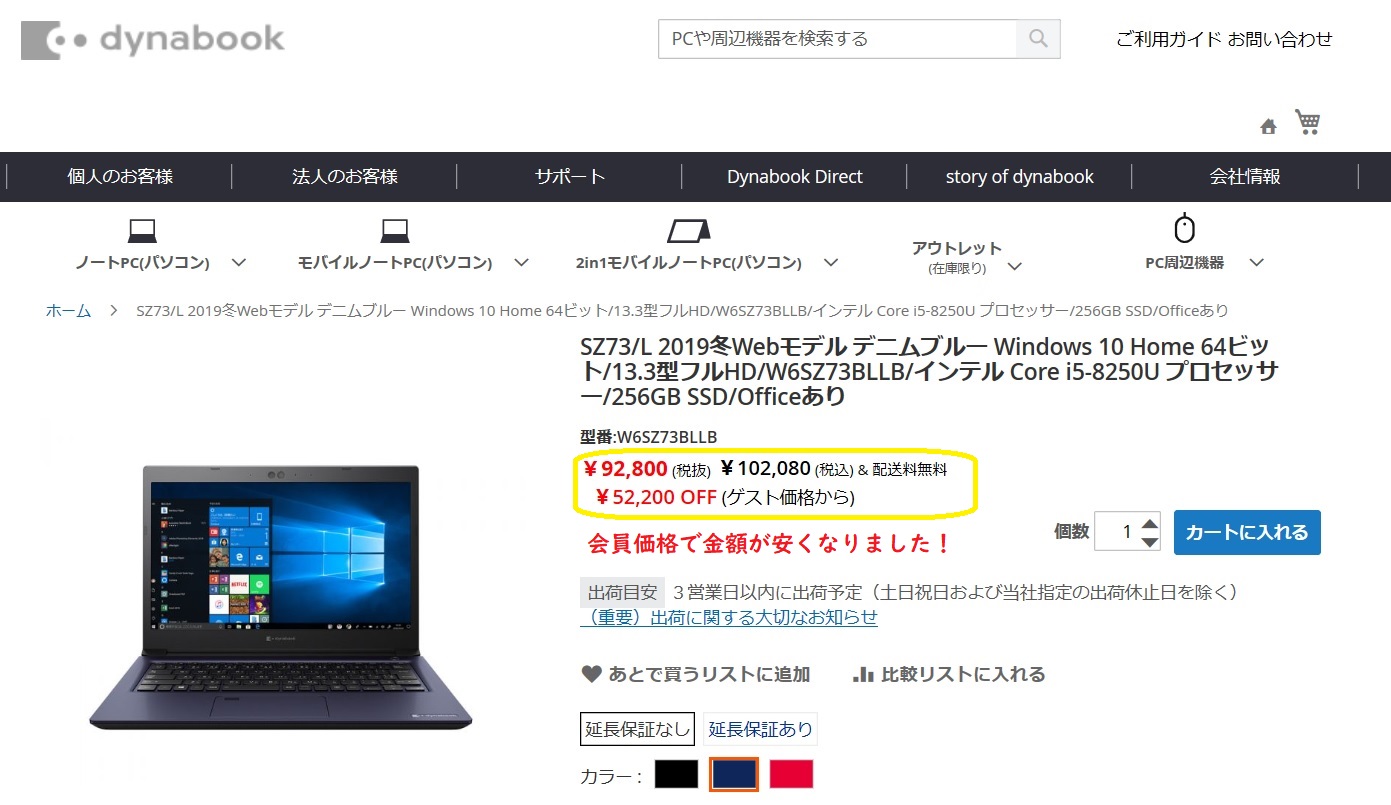
仕様を確認する
購入金額が安くなったら、改めて仕様を確認します。
赤枠で囲ってある部分に仕様が記載されています。

カートに入れる前に延長保証を希望する方へ
パソコンの画面の真ん中に『延長保証あり』の項目があるので、そちらをクリックします。
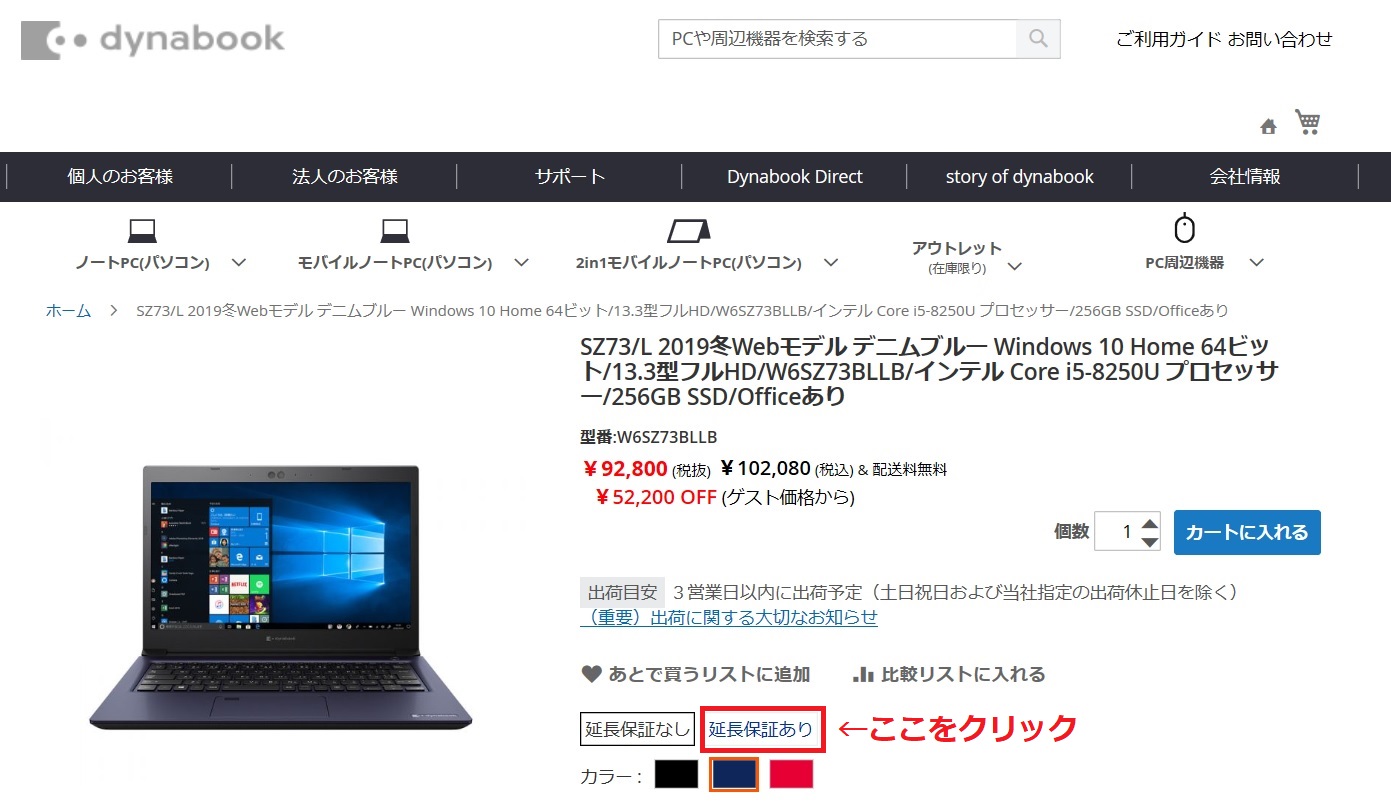
すると『数量・オプション選択へ』のボタンが表示されるのでクリックします。

すると画面下にある「延長保証」の欄へ移動します。
最初は「dynabookあんしん延長保証(3年)」が選択されているので
希望の保証を選択してください。
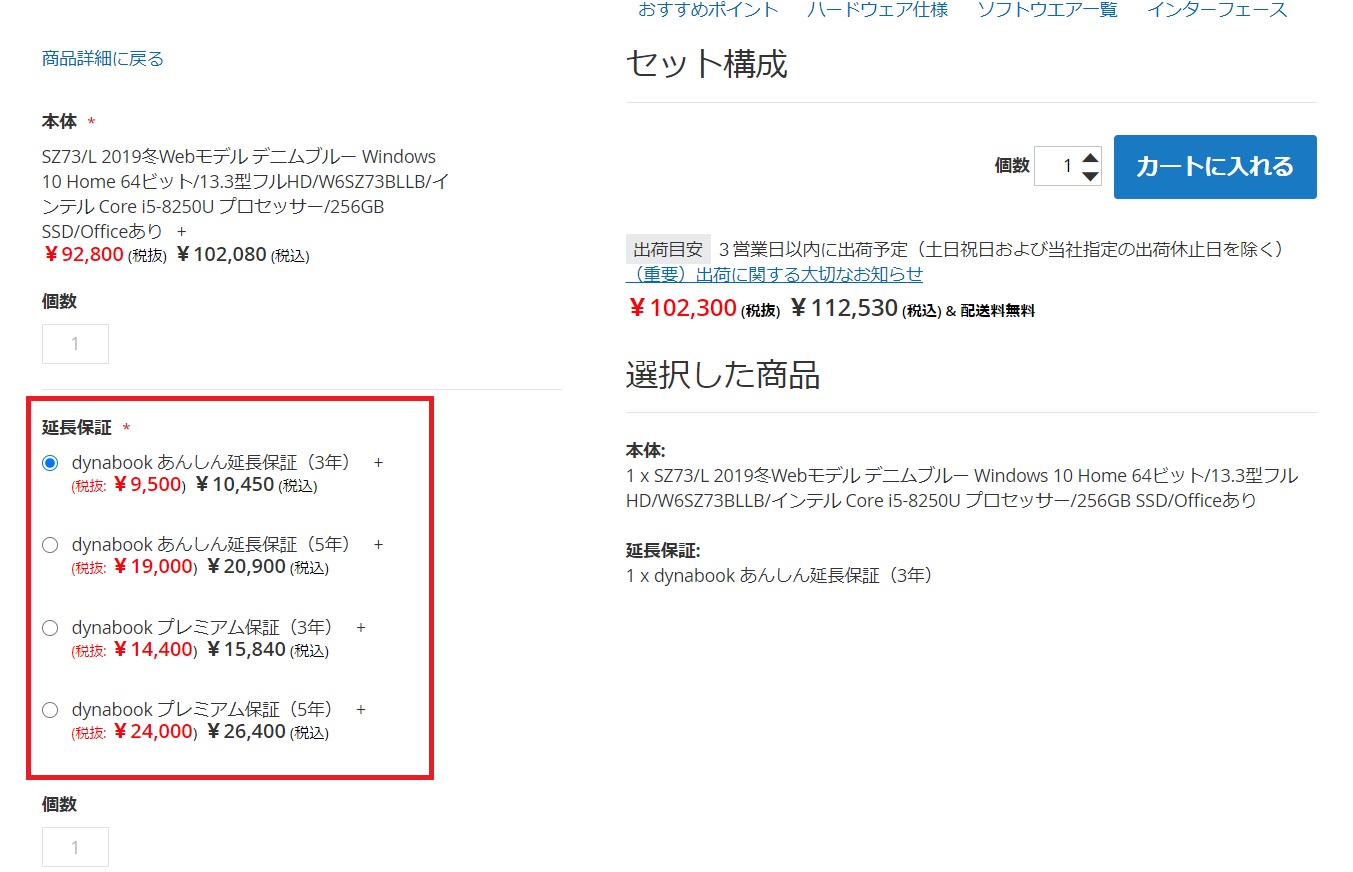
もし、延長保証を選択したくない場合は画面を上へスクロールし、『延長保証なし』の項目を押すと元に戻ります。
「dynabookプレミアム保証」は通常保証外になる
落下、水こぼし、破損、落雷も保証対象となるので
よく外出先にパソコンを持ち出す方におすすめ!
カートに入れる
仕様を確認、延長保証の選択が終わったら右上にある『カートに入れる』をクリックして購入手続きに移ろう!
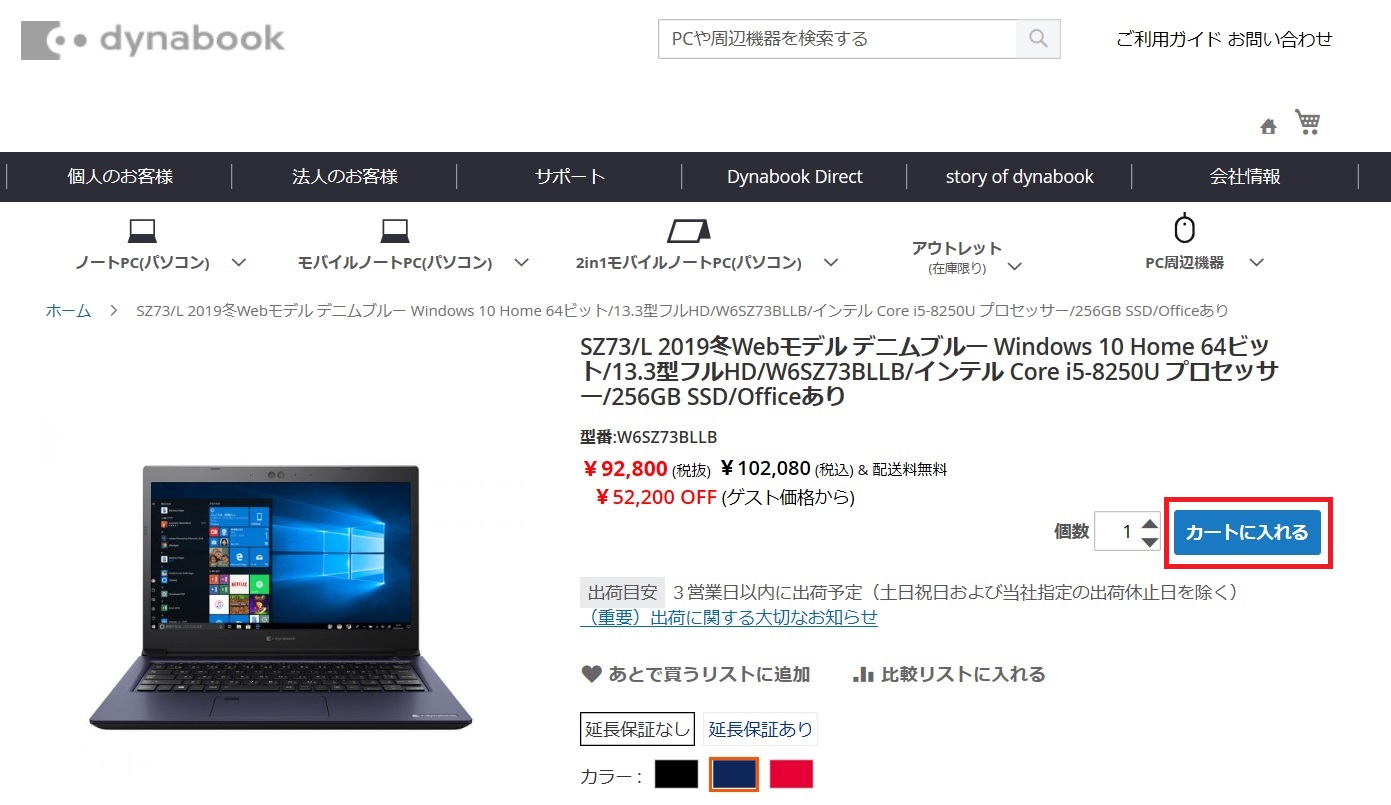
『カート』の画面に移り、『レジに進む』をクリックします。
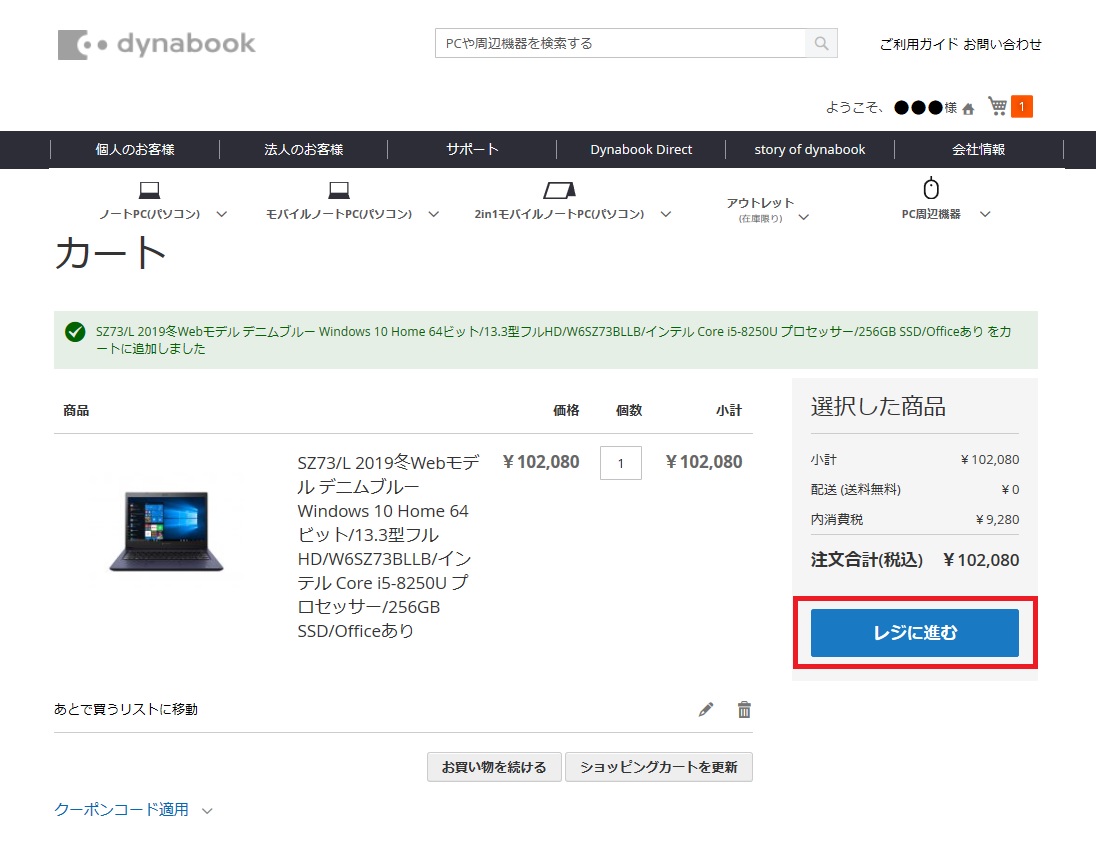
『レジに進む』をクリックすると次に「配送」の情報入力画面が表示されるので入力します。
入力後は『次』をクリックして「お支払い方法とご注文の確認」の画面が表示されるので、後は画面の指示に従い手続きを進めてください。