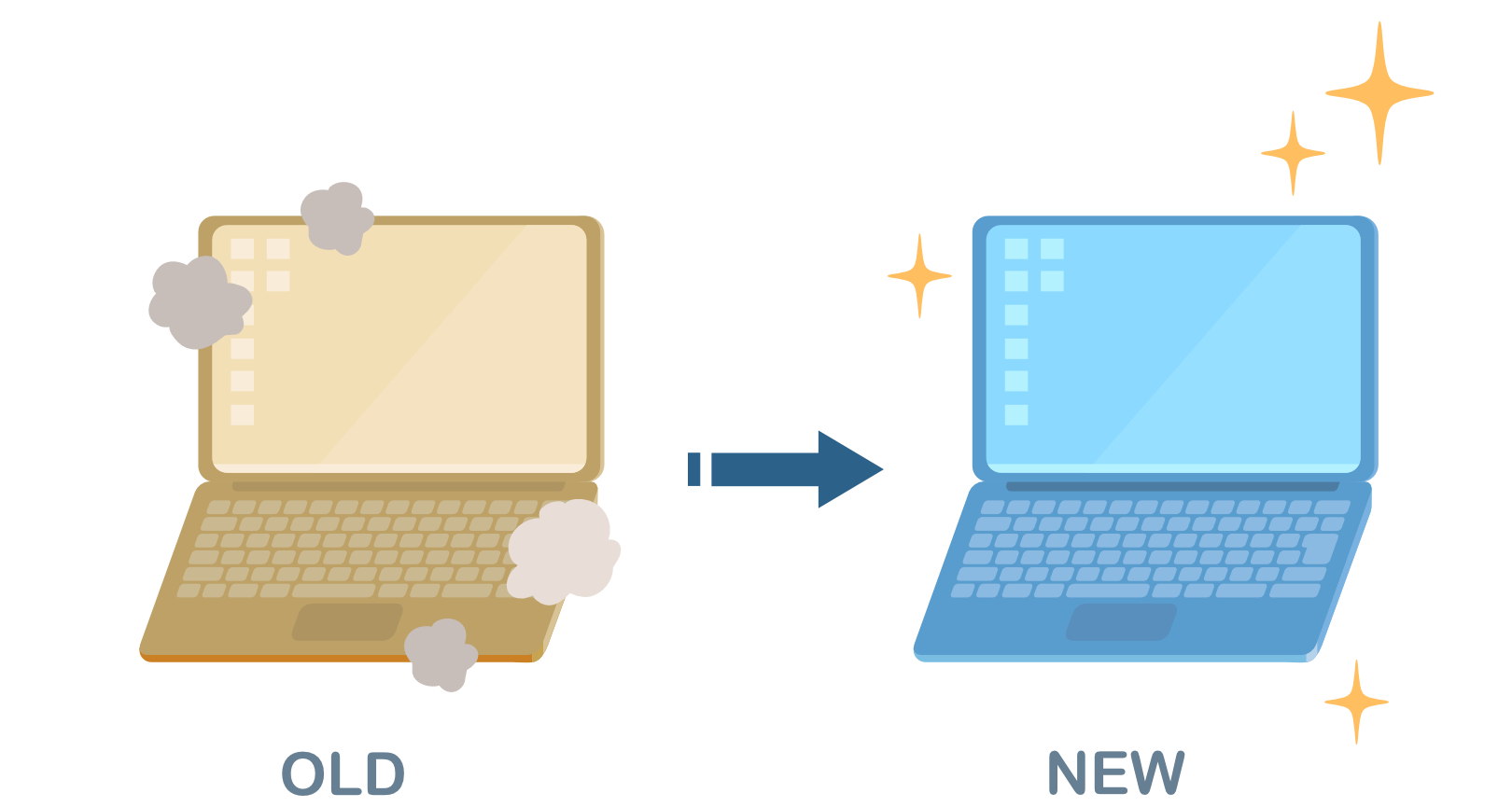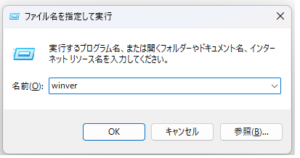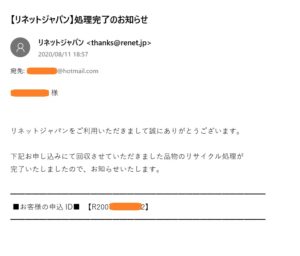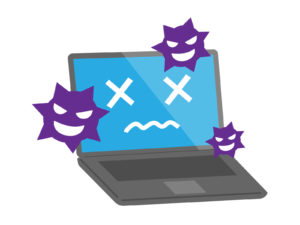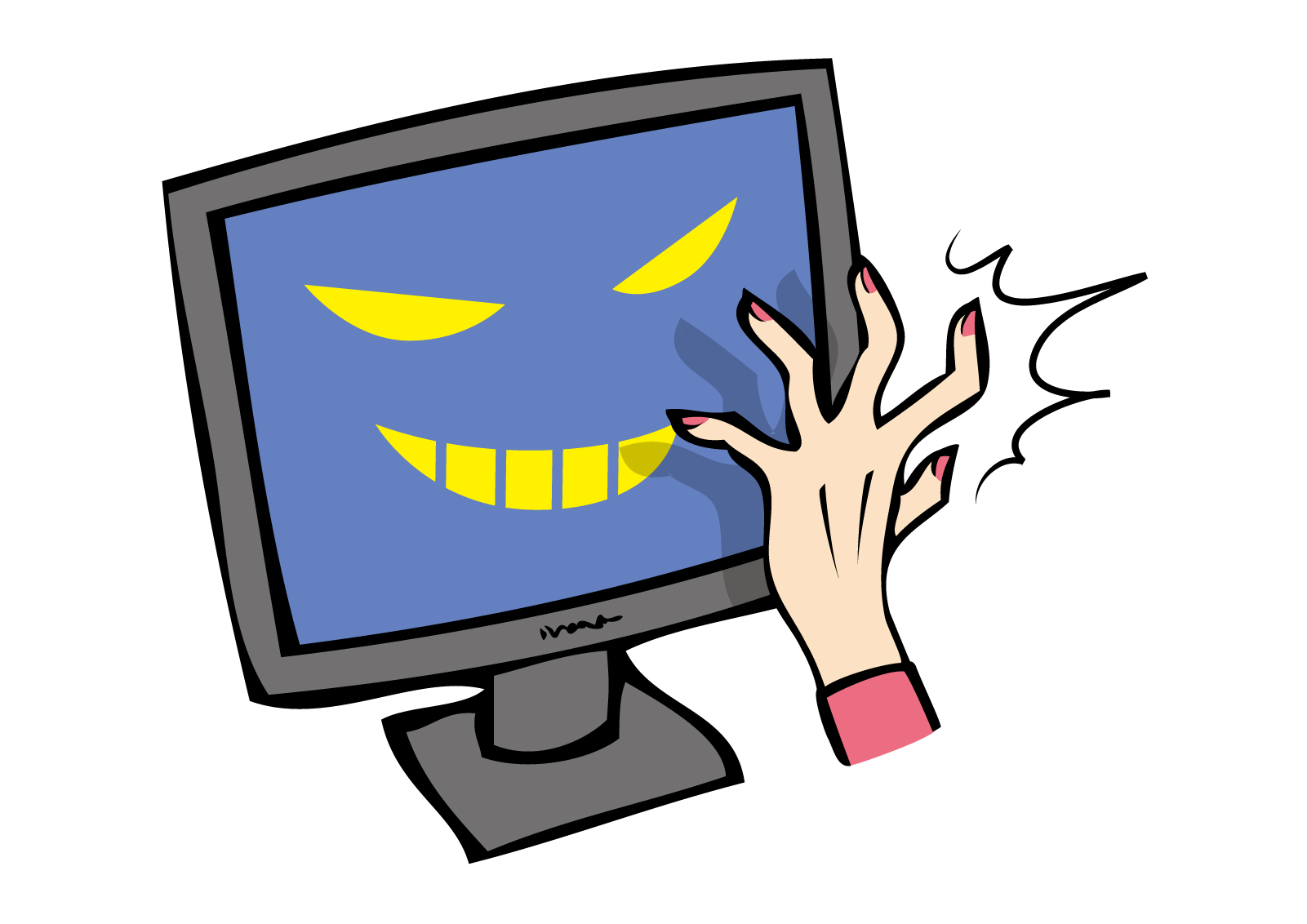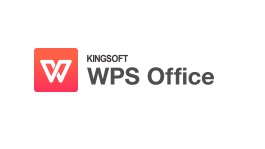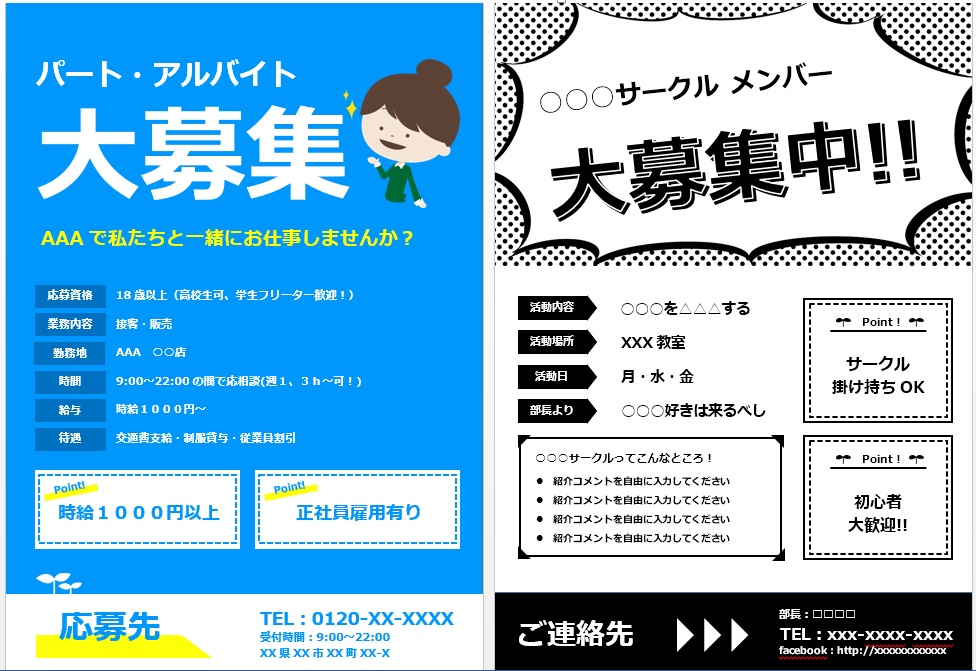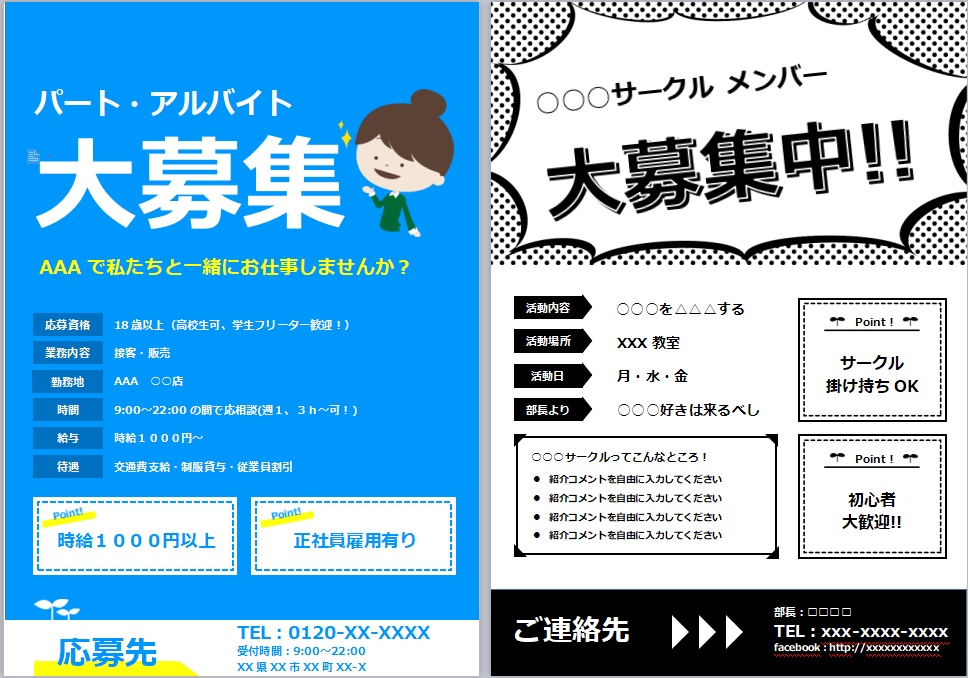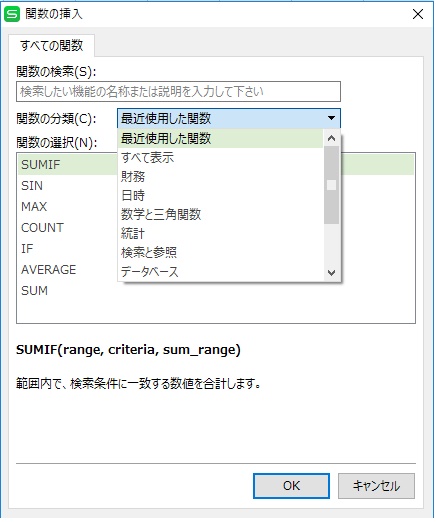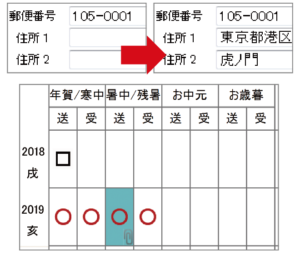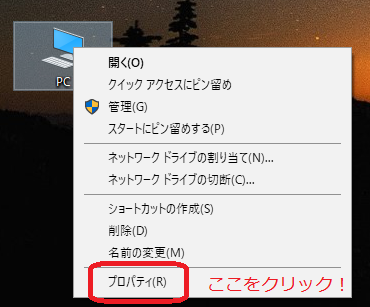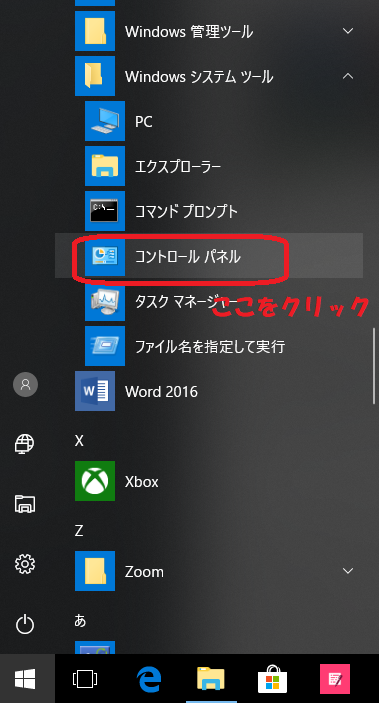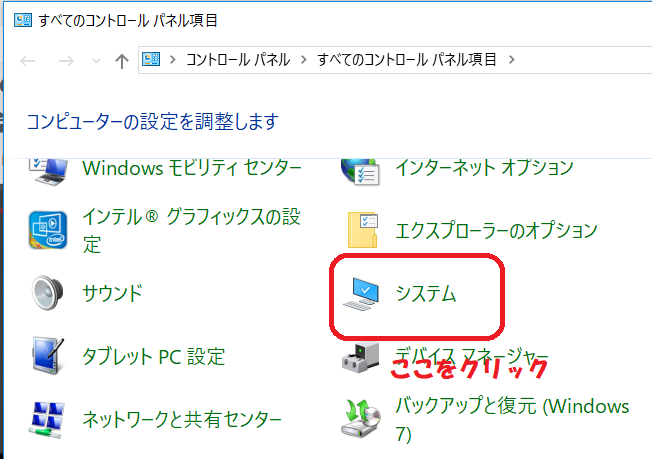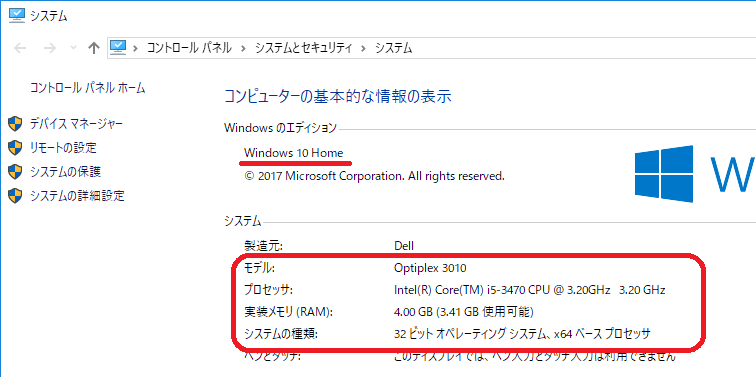「最近パソコンの動作がちょっと遅いけど、まだ使えるし大丈夫かな…?」
そう思っている方にこそ、ぜひ知っておいてほしい大切なポイントがあります。
それが、パソコンの寿命の目安とWindows10のサポート終了(2025年10月14日)です。
この2つのタイミングが重なると、パソコンを「今、買い替えるべきかどうか」判断する大きな材料になります。
この記事では、なぜ“今”が買い替えのタイミングなのかを、わかりやすく解説していきます。
寿命5年+サポート終了が重なる2025年が買い替えの分岐点

パソコンの寿命とWindows10のサポート終了が重なるとどうなるのでしょうか。
一般的に、パソコンの寿命は約5年がひとつの目安とされています。
5年を経過したパソコンは動きが以前より遅くなっていませんか?
動きが遅くなるだけならまだいいですが、パソコンが起動しなくなるという症状が現れる場合もあります。
そして、現在多くの方が使っているWindows10は、2025年10月14日にサポートが終了します。
この2つのタイミングが重なることで、
「まだ使えるから大丈夫」と思っていたパソコンが、 ある日突然“使えない”状態になる可能性もあるのです。
パソコンが突然使えなくなるととても困りませんか?
大事なデータは常にバックアップしておくことをおすすめします。
古いパソコンではセキュリティも、快適さも、限界に…

サポートが終わると、パソコンにどんな影響があるの?
Windows10のサポートが終了すると、セキュリティ更新が受けられなくなります。
つまり、ウイルスや不正アクセスなどのリスクが一気に高まってしまうんです。
さらに、長く使っているパソコン。パソコンの寿命といわれる5年以上使用しているパソコン
ではスペックや対応ソフトにも限界が出てきます。
たとえば…
- 最新のアプリがインストールできない
- 動作が遅くて、ちょっとした作業でもイライラ…
- ブラウザがうまく動かず、ネットが見づらい
といったトラブルが、日常的に起こるようになってしまうんです。
パソコン買い替えのタイミングとは?

次のどれかに当てはまれば、買い替えを検討してもよいタイミングです!
- パソコンの使用歴が5年以上
- OSがWindows10のまま
- 動作が遅く、立ち上がりに時間がかかる
- 起動時にエラーが出る、バッテリーの持ちが悪い
こうした症状は、寿命とサポート終了の“警告サイン”です。
パソコンが壊れる前の計画的買い替えが安心と快適への近道!
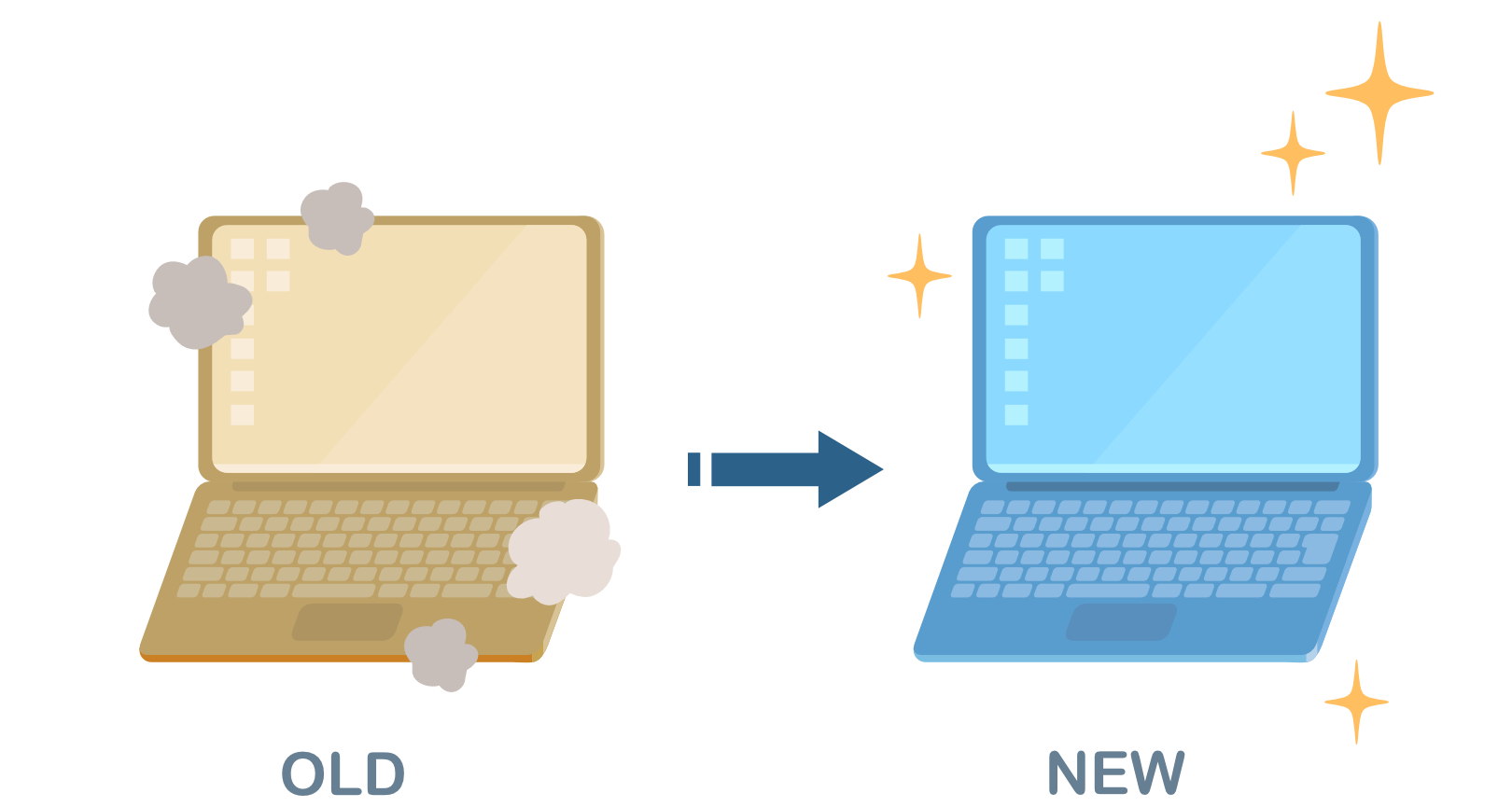
パソコンが突然壊れてから慌てて買うと・・・
パソコンが壊れているのでデータ移行ができなかったり、パソコンの初期設定で手間取ってパソコンを使いたいときに使えなかったり、気に入ったパソコンが売り切れていたり、結局急いでいると本当に欲しいものではなく、在庫がある高いパソコンを購入したりして思わぬ出費になるがあったり、もしくは希望するスペックを落として購入なんていう落とし穴があります。
だからこそ、今のうちに“自分のペースで”準備を進めることが大切です。
新しいパソコンは、静かで速く、仕事も趣味も快適にこなせますよ。
パソコン購入の需要が増えている今、欲しいパソコンは事前にチェックし、在庫があるうちに購入するのがおすすめです!
まとめ
まずは自分の使っているパソコンが買い替え時期なのか、今すぐ確認してみよう!
- 使っているパソコンの使用年数(購入年)を確認する
- 使っているパソコンがWindows11かチェック!
Windowsのバージョン確認方法
【Windows7,Windows8/8.1、Windows10の場合】
「Windowsキー」と「R」キーを同時に押し、「ファイル名を指定して実行」が表示されたら
「winver」と入力して「OK」をクリックすると、「Windowsのバージョン情報」が表示されます。
「Windowsキー」と「R」キーは下の画像のキーです。

「ファイル名を指定して実行」の画面
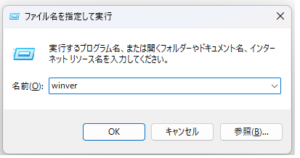
※すでにWindows11のパソコンの場合は真ん中にある「検索」に「winver」と入力するとOSのバージョンが表示されます。
パソコン購入から5年が経過して、OSがWindows11以外の場合はパソコンの動作に問題がなくても買い替えの検討をしてもいいでしょう。
Windows10より古いWindows8/8.1、Windows7はすでにサポートが終了しています。
今のうちに買い替えに向けて準備を始めれば、トラブルや後悔を防げます。
次回は「買い替え前にやっておくべき3つの準備」編へ!お楽しみに。
パソコンを買い替えるときに今使っているパソコンの処分ってどうすればいいの?
そんな悩みありませんか?
パソコンの電源が入って動くものだと買取にも出せるけど・・・
電源も入らないし、動かない、壊れている場合はどうすればいいの。
我が家にはそんな悩みがありました!
使わないノートパソコンを押し入れにしまって放置し、それが数台。
パソコンは一般のごみとして、市町村のごみ回収に出すことはできません。
そんな悩みを解決してくれるおすすめをご紹介。
無料で回収してくれる業者があります!
すぐに無料で回収したい方はこちら


パソコンの処分はどうすればいいの?
パソコンを買い替えたいとき、今使っているパソコンの処分はどうしたらいいでしょうか?
パソコンは一般のごみとして、市町村に出すことはできません。
なぜならパソコンは製造メーカーで処分しないといけないから!
2001年4月1日に資源有効利用促進法が施行され、使用済みパソコンの引取り要請があった場合における回収・再資源化が、製造メーカー及び輸入販売会社に義務化されました。
つまり、NEC製のパソコンなら、NECへ
富士通製のパソコンなら富士通へと、製造元のメーカーへ処分を依頼する必要があるのです。
2003年10月以降に販売されている家庭用パソコンには「PCリサイクルマーク」が添付されています。
その「PCリサイクルマーク」が付いているパソコンはメーカーで無料で回収してくれます。

でも、「PCリサイクルマーク」が付いていないパソコンは有償です。
また、メーカーが回収するのはパソコンとパソコンに付属していた標準添付品のみになります。
メーカー関係なく、無料でパソコンを回収・処分してくれるところは?
メーカー以外でパソコンを無料で回収してくれるところはないでしょうか?
調べたらありました!
パソコン回収料金が無料!
そんな、いいところを見つけました!
それはリネットジャパン。
リネットジャパンでは、送料も無料、処分も無料でパソコンを引き取ってもらうことができます。
回収方法は佐川急便が無料で回収。
しかも、どんなパソコンでも回収してくれます。
- 壊れて動かないパソコン
- HDDがないパソコン
- 国内・海外メーカーどのメーカーのパソコン
- 自作した組み立てパソコン
- 古いパソコン
ただし、無料で回収できるのは段ボールサイズが縦+横+高さの合計が140cm以内、重さ20kgまで。
140cm以内のサイズの段ボールならパソコンだけでなく
周辺機器やパソコンパーツ・基盤などパソコンに関係するもの
また、小型家電も回収対象なのでビデオやオーディオ家電、生活家電もついでに処分を依頼することができます。
パソコン以外の回収品目一覧はこちら
リネットジャパンに回収依頼しました
我が家には押し入れに眠っていたノートパソコンが複数台あります。

しかもどれもメーカーが違う!そして、使っていない携帯電話や、ケーブルなどなど
家を片付けすると出てくる細かい機器が!
だからパソコンの回収はどうしよう?
と、悩んでいました。
そんな時リネットジャパンと出会って
パソコンだけではなく、周辺機器や無料サイズの段ボールに入る家電ならほとんど引き取ってくれる!
ということでさっそく送ってみました。
パソコン回収する前に必要なデータ消去!データ消去できない場合は?

パソコンのHDDの中には写真や、年賀状の住所録などいろいろな個人情報やプライバシーがぎっしり。
それを消去しないといけません。
パソコンはHDDが無くても回収してくれるので
パソコンからHDDを取り出して回収してもらうというのもOKです。
もしくは、データを消去する専用のソフトを使えばOK
リネットは、パソコンの回収依頼を行うとデータ消去専用ソフトをダウンロードできるようになります。
そしてそのソフトを使って自分でデータを消去することが可能です。
自分で消去したほうが、確実に消した!とわかって安心ですよ。
しかもデータ消去専用ソフトを購入せずに消去できるのがいいですね。
 |
 |
 |
| ダウンロードし、DVDに保存した消去ソフトを消去したいパソコンのデスクトップへコピーし起動します。 |
パスワードを入力後実行すると、早速消去開始。 |
だいたい30分くらいで消去完了しました! |
ただパソコンの電源を入れても、電源が入らなくてデータが消去できない場合
消去するのが面倒という方には有償(3,000円/台)になりますがリネットが責任をもって消去してくれます。
その場合は【消去証明書】が付くので安心。
リネットジャパンとは?
リネットジャパンは環境省から認定を受けた回収業者です。
自治体とも連携していて、もしかしたらあなたのお住まいの市町村もリネットジャパンと連携しているかもしれません。
市町村で連携している場合は、市役所にパソコン回収について問い合わせすると
リネットジャパンを紹介されます。
連携している自治体はこちら
だから安心して、回収依頼することができまます。
【国認定】不用PCの宅配便回収<リネットジャパン> 
メーカーでパソコンを回収・処分させる場合は?
リネットジャパン以外で、メーカーにパソコンを回収させる場合は
以下の2つを確認する必要があります。
- パソコン製造メーカーの確認方法は?
- PCリサイクルマークがついているかどうか?

メーカーの確認方法や、PCリサイクルマークがついているかどうかはパソコンにシールが貼られています。
| デスクトップパソコンなら本体の側面 |
| 液晶ディスプレイなら側面、または背面 |
| ノートパソコンならパソコンをひっくり返した底面 |
複数台パソコンを持っていて、メーカーが違う場合はメーカーに依頼すると手間がかかります。
各メーカーのサイトにもパソコンの型番確認方法・PCリサイクルマーク確認方法が記載されています。
PCリサイクルマークがない場合の有料での回収・処分・廃棄の料金は?
NECのサイトに回収料金一覧がありますので、そちらを参考に掲載します。
NECの回収料金
| デスクトップパソコン本体 |
3,300円(税込) |
| ノートパソコン |
| 液晶ディスプレイ |
| 液晶ディスプレイ一体型パソコン |
| CRTディスプレイ |
4,400円(税込) |
| CRTディスプレイ一体型パソコン |
|
デスクトップパソコン本体+CRTディスプレイ
|
7,700円(税込) |
| デスクトップパソコン本体+液晶ディスプレイ |
6,600円(税込) |
基本的にどのメーカーもだいたい同じくらいの回収・処分料金がかかります。
有償で回収させるには、結構な金額になりますね。
まとめ
PCリサイクルマークが付いていれば、メーカーで無料で回収してくれるので
メーカーへ依頼する。
でも、パソコンが複数台ある場合やパソコン以外の周辺機器や小型家電も回収させたい場合は
リネットジャパンにお願いするほうがお得!
しかも、パソコン廃棄完了後はきちんと完了メールが届きます。
またマイページで完了したかどうかも確認できますよ。
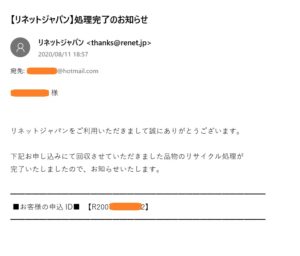
メーカー、リネットジャパンどちらも無料なので、
ご自身の都合に合わせて使い分けてはどうでしょうか?


2020年から小学校でプログラミング教育が必修化されることになりました。
必修化を受けて、プログラミング教室も色々と増えてきています。
プログラミングの勉強は、家にパソコンがあれば無料でできるんです。
プログラミングを体験したり、子供にパソコンを与えて勉強させるために行ってほしいことを紹介します。
子供にはどんなパソコンを与えるべき?
お子さんにパソコンを使用させるときは、どんなパソコンがいいでしょうか?
お子さんだけが使用するパソコンなら、比較的安価なパソコンがおすすめです。
管理人おすすめ初心者向けノートパソコンがおすすめ。
家族全員で使用する場合、プログラミング以外に、文書作成(Word)、表計算(EXCEL)や動画編集・動画視聴、もちろんインターネットなど幅広く使用したい方には高スペックでコスパの良いノートパソコンがおすすめです。

子供にパソコンを使わせる前にすること
パソコンを購入したり、自宅にあるパソコンを使わせる前に必ずインストールしてほしいソフトがあります。
子供が自由にパソコンを使用できるということは、「自由にインターネットが出来る!」ということになります。
となると、インターネットの危険に対する対処が必要になるということです。
その際、必ず用意したいのが「ウイルス対策ソフト」と「フィルタリングソフト」。
「ウイルス対策ソフト」は、その名のとおりインターネットを介してパソコンに侵入してくるウイルスを駆除したり、侵入を防止するソフト。
つまり、パソコンを守るためのソフトです。
そして「フィルタリングソフト」とは、子供が誤って有害なサイトや違法サイトにアクセスするのを防いでくれるソフト。
例えば暴力的なシーン・性的なシーンを表示させないようにブロックしてくれるのです。こちらは子供を守るためのソフトです。
おすすめウイルス対策ソフト
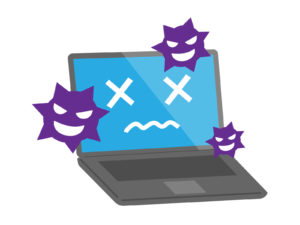
ウイルス対策ソフトは色々なメーカーから出ているので、どれを購入すればいいか迷ってしまうでしょう。
私がおすすめするのは「ノートン セキュリティ」です。
【おすすめポイント】
- 日本や世界で売上シェアNO.1
- ソフトの動きが軽い!
- 権威ある第三者機関からも認められているソフトなので安心。
ノートンはいつ新しいウイルスが出てきても対処できるように、世界各地の14箇所にセキュリティレスポンスセンターを配置し、24時間365日運営して、監視しています。だから安心。
また、24時間チャットサービスでお客様をサポートしてくれるので、初心者におすすめです。
そして何よりソフトをパソコンにインストールしたときに、パソコンが重くならない(パソコンの動作が遅くならない)ソフトなのです。
おすすめノートセキュリティの購入はこちらから

実際の動作を体験したい方は、無料体験版で30日間ノートンのセキュリティを試す事もできます。

おすすめフィルタリングソフト
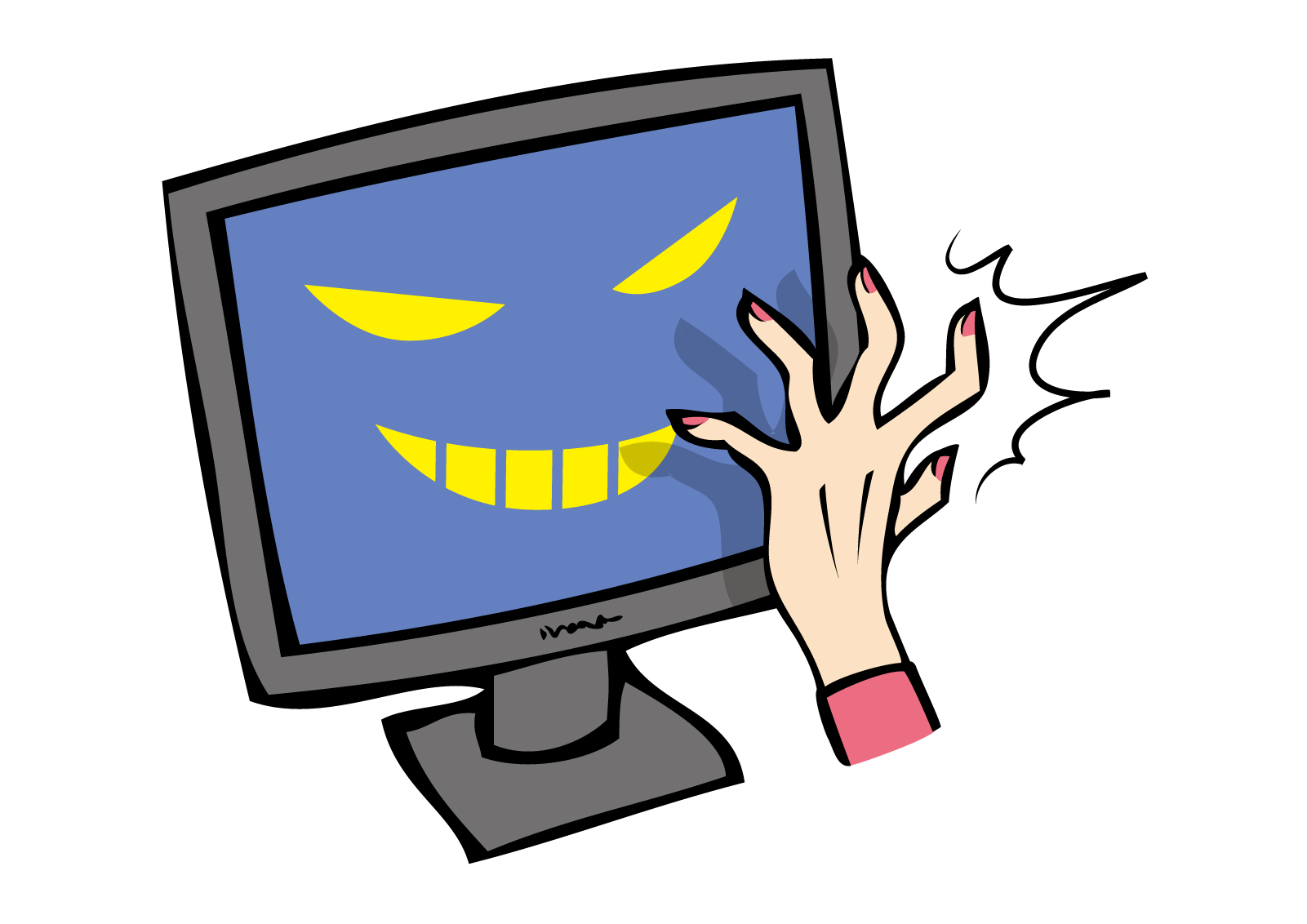
フィルタリングソフトって、あまり聞かないのでどんなソフトなのかピンとこないかもしれません。フィルタリングソフトは特定のインターネットサイトへのアクセスを禁止することが出来るソフトです。
つまり子供が誤って有害なサイトや、違法サイトにアクセスすることを防いでくれ、暴力的なシーン・性的なシーンなどを表示させないようにブロックしてくれます。
私がおすすめのフィルタリングソフトは、デジタルアーツのi-フィルターです。
【おすすめポイント】
- 見せたく無いサイトはしっかりブロックしてくれる!
- スマホを使って離れた場所からもパソコンを見守れる
- インターネットの利用時間を制限することが出来るので、使い過ぎの心配なし
- 一人ひとり設定が分けられるので大人が見たいサイトは制限無しも可能
近年インターネットを使ったネット犯罪の手口も多様化しています。
i-フィルターを使えば、子供や家族をネット被害から守ることができ、安心してインターネットを楽しむことが出来ます。
※「ノートンセキュリティ プレミアム」にはi-フィルターと同じ「フィルタリング機能」が付いています。
ですから、「ノートンセキュリティ プレミアム」をインストールされている方はi-フィルターは必要ありません。


プログラミングが学習できる無料サイト
必要なソフトを購入して、インストールしたらいよいよプログラミングの学習を行います。
プログラミングの学習を行うなら無料の「Scratch(スクラッチ)」がおすすめ。
Scratch(スクラッチ)とは
8歳〜16歳向けに設計されたビジュアルプログラミング言語。初心者でもプログラムの正しい構文の書き方を覚えること無く、プログラムを作成できる。
また、遊び心のある実験やインタラクティブアニメーション、ゲームなどの製作を通して学習のやる気を起こさせることができます。
scratchはアメリカで開発されましたが、日本語にも対応していて、しかも無料なのでパソコンがあれば誰でも始められます。
インターネット上でプログラミングを学べるので、ソフトをインストールするという手間もありません。
NHKでは「scratchをはじめよう」という番組をやっていますよ。
まずは、scratchのサイトにアクセスしてアカウントを登録しましょう。
scratchのサイトはこちら
NHKの「scratchをはじめよう」番組公式サイトでscratchの登録方法、始め方が掲載されているので是非参考にしてください。
まとめ
まずお子さんにパソコンを使用させ、安全にインターネットを行う為に必要なのは
1.ウイルス対策ソフト
2.フィルタリングソフト
2つのソフトをインストールして設定することが大事。
これは、パソコンやお子さん自信を守るために必要なことです。
パソコンの準備が出来たら、プログラミング学習サイトでプログラミングの学習を行ってみてください。
scratchは学校教育でも使用され、使い方もブロックを組むだけでコードが完成するので簡単に学習できますよ。
いかがでしたか?
ウイルス対策ソフトや、フィルタリングソフトはパソコンや家族を守るために必要なソフトです。
安心してインターネットを行う為に購入してインストールすることをおすすめします。
パソコンを購入しようとしたときに、キングソフトが販売している「WPS Office」とマイクロソフトの「Office」が選択できる機種があります。
どちらも同じようなソフトだし、どっちを購入したらいいの?
また、パソコンにofficeが付いていない場合、どっちのofficeを購入するほうがいいの?
購入するなら安い方が助かるし・・・
でも使い物にならない!何てことは困る。
そもそもOfficeって必要なのかな?
そう迷われている方へ
あなたにとってOffice(表計算、文書作成)アプリが必要なのか?
キングソフトの安価なWPS Officeを使用したらいいのか?
それともマイクロソフトのOfficeを使用したらいいのか?
その悩みを解消しましょう。
そもそもOffice(表計算、文書作成)アプリって必要なの?

Officeアプリとは?
Officeアプリとは文書作成アプリ、表計算アプリもしくはプレゼンテーションアプリが一緒になったアプリのことです。
- 文書作成アプリ⇒文書を作成、編集、印刷するためのソフトウェア。入力した文字列を修飾したり、イラストや画像、表を挿入したりできるなど、高度な文書編集機能を備えているものが多い。(ASCII.jpデジタル用語辞典より)
- 表計算アプリ⇒画面を集計表に見立てて表を作り、自動的に数値を集計したりグラフを作ったりできるソフトのこと。((株)朝日新聞出版発行「パソコンで困ったときに開く本」より)
- プレゼンテーションアプリ⇒プレゼンテーションの資料を、パソコン上で作成するためのソフトウェア。文字だけでなく、グラフや表、画像などを挿入でき、視覚に訴えるプレゼンテーションを可能にする(ASCII.jpデジタル用語辞典より)
文書作成、表計算、プレゼンテーション作成は一番有名なマイクロソフト社の『Microsoft Office』というアプリです。
一番使われているアプリなので、だれもが見たことがあるでしょう。
さて、Officeアプリを使うか?どうかですが、自宅で仕事をする方や学生の方でレポート提出やプレゼンテーションを行う方は必要でしょう。
ですが、自宅で仕事はしないという方には必要が無いでしょう。
学校か仕事で使う以外に、自宅で使用する方の代表的な使用方法は以下のとおりです。
|
文書作成
- 案内文書の作成
- チラシの作成
- 新聞の作成
- 年賀状などのハガキ
- ネームカード
|
|
表計算
- お小遣い帳
- 家計簿
- 会計表
- グラフ作成
- 複雑な計算
- 住所録
|
ちなみに、officeで出来ることを他の専用アプリを使う方も多いので、そちらを使われている方は専用アプリを選択したほうが便利です。
例えば
はがき作成ソフトは、代表的なものに「筆王」「筆まめ」「筆ぐるめ」など、はがき作成なので一緒に住所録の管理もできます。
家計簿はフリーソフトも色々ありますし、最近はスマホでレシートを撮影して登録するものもありますよ。
キングソフトのWPS Officeってどんなアプリ?

キングソフトのWPS Officeはマイクロソフトのofficeと同じようなアプリです。
この2つのソフトは互換性があります。
つまり、キングソフトのWPS Officeで作成したデータは、マイクロソフトのofficeで見たり、修正できるんです。
もちろん逆もできます。
ただし!同じようなアプリで同じような機能ではあるけど、全く同じソフトではないため一部うまく表示出来ないことがあります!
だからこそ、同じ機能だけどどっちを購入してもいいよ!とはならないのです。
自分ひとりだけで使うなら問題ありません。
また、皆同じアプリを使っていれば表示は同じなので特に問題ないです。
でも、他の人とデータのやり取りをするときに一人はキングソフトのoffice、
もう一人はマイクロソフトのofficeを使っていると
自分が作成したデータが相手のパソコンで作成した通りに表示出来なくなることがあるので
そうなると問題ですよね!
ではどうしたらいいのか?
会社などの職場で一般的に使用されているのはマイクロソフトのofficeです。
仕事で使う場合はマイクロソフトのOfficeを選ぶのがいいでしょう。
もし、他の方とデータのやり取りを行わないのなら、キングソフトのOfficeでも大丈夫です。
金額はキングソフトが安いので、自分で使うだけなら断然キングソフトのWPS Officeを使います。
今まで学校や職場でマイクロソフトのOfficeしか使ってないから不安。
そんな方には、まずはキングソフトの30日間無料体験を使ってみるのをおすすめします。


無料体験を使ってみて納得したうえで購入するのがいいでしょう!
また今までMicrosoft Officeで作成したデータがあるなら
無料体験版をインストール後、表示がどれくらい変わるのか確認してみるといいと思います。
実際使用してみるのが一番です!
マイクロソフトofficeとキングソフトWPS Officeの金額は?
マイクロソフトoffice
| Office Home & Business 2021(ダウンロード版) |
| Word、Excel、PowerPoint、OneNote |
価格:¥38,284(税込)購入はこちら  |
※こちらはofficeソフト単体を購入する場合の金額です。パソコン購入時に入っているofficeはもう少し金額が安くなります。
キングソフトWPS Office
|
Standard Edition - WPS Office 2 for Windows【ダウンロード】
|
| Writer(文書作成)、Presentation、Spreadsheets(表計算)、PDF(PDFビューワー) |
| 価格:¥5,690(税込) 購入はこちら |
金額はキングソフトが安いのがわかりますが
どちらもダウンロード版でインターネットに接続しダウンロードしてからインストールしないといけません。
ですから、パソコン購入時に最初から入っているものを選べばダウンロードする手間が省けます。
マイクロソフトOfficeとキングソフトWPS Officeの違いについて
今まで、マイクロソフトOfficeで作成したデータがある方
表示がどれくらい変わるのか?気になるところですよね。
一般的なデータを使用して、どう違うか見てみましょう。
【マイクロソフト Office Word 2019で表示したデータ】
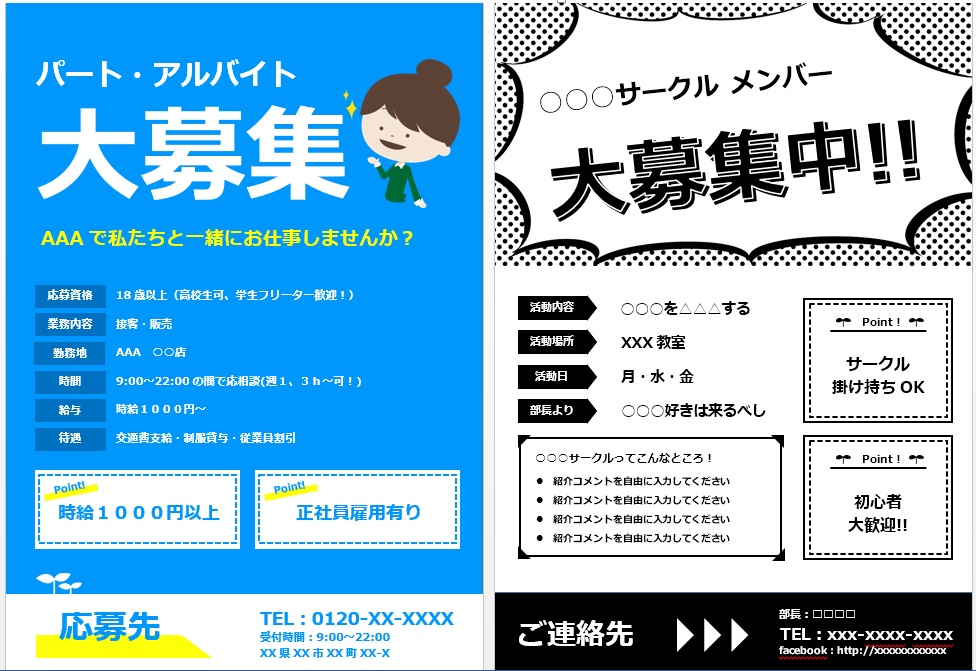
【キングソフト WPS Office Writerで表示したデータ】
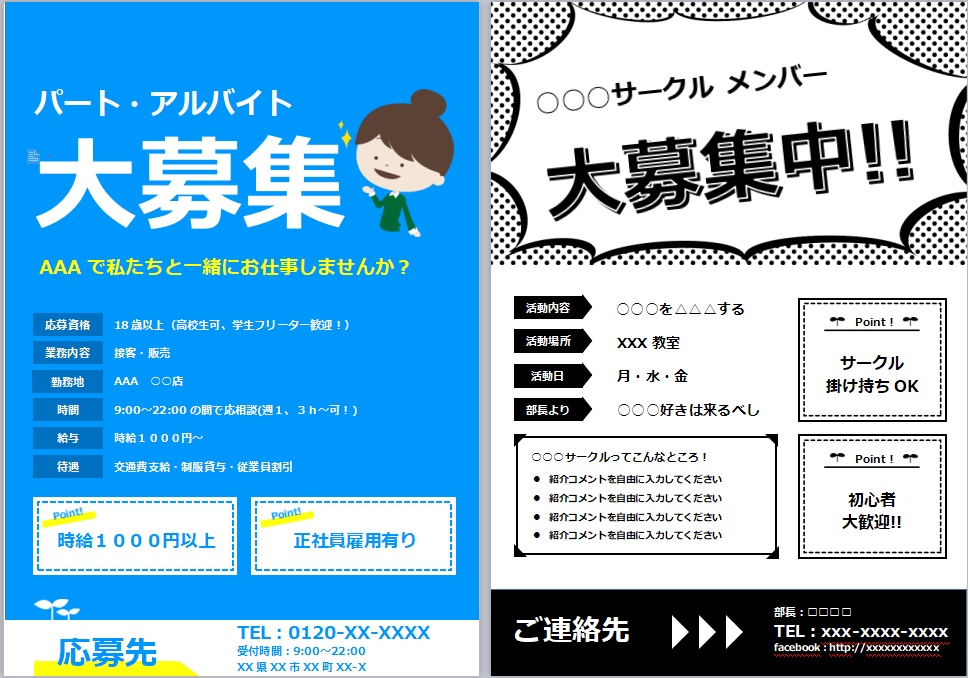
※上記画像は同じデータをWord、Writerで表示させたときのものです。
いかがですか?ほとんど変わりませんね。
ちなみにメニューはこんな感じです。
【マイクロソフト Word 2019メニュー】


【キングソフト WPS Writerメニュー】


こう見ると、メニューもほとんど同じものですね。
あと、気になるのは表計算の関数でしょうか
【キングソフト WPS Spreadsheets 数式メニュー】

「関数の挿入」ボタンがあり、関数は「財務」「日時」「数学と三角関数」「統計」「検索と参照」「データベース」とエクセルとほぼ同じでした。
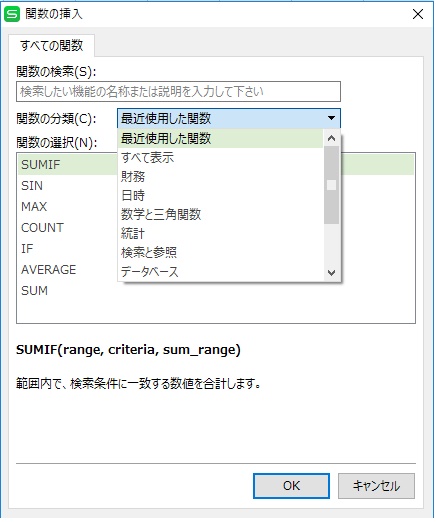
ただ、関数に関しては一部違う場合はもあるようなので、頻繁に使用する関数は、体験版をインストールして確認することをおすすめします。
まとめ
Officeを自宅で使用することって、仕事以外ではあまりないかな?と思います。
実際、私が自宅でパソコンを使用していてOfficeアプリを使うことはありません。
だからOfficeを使うか、使わないか迷われている方はOfficeアプリ無しを選択したほうがいいでしょう。
その方がパソコン購入の金額を安く抑えられます。
もし、文書作成、表計算、プレゼンテーションアプリが必要になったらキングソフトのOfficeを購入することをおすすめします。
購入金額が安いですし、マイクロソフト Officeとほぼ同じことが出来ます。
最後にどちらを購入した方が良いか、簡単にまとめておきます。
マイクロソフトのOfficeを購入した方が良い方
●文書作成、表計算、プレゼンテーションアプリを必要としている方で、他の方とデータのやり取りをする方
キングソフトのOfficeを購入した方が良い方
文書作成、表計算、プレゼンテーションアプリを必要としている方で、
●他の方とデータのやり取りを行わない方
●パソコン購入にあまりお金をかけたくない方


ドスパラって聞いたことありますか?
パソコンについて調べたことがある方は、この名前は聞いたことがあるかもしれません。
今回は【ドスパラ】についてご紹介します。
パソコンの購入についてインターネットで
調べると目にする「ドスパラ」。
知っていると、パソコンの購入する選択肢が増えること間違いなし!
ドスパラとは?
ドスパラとは、1992年創業のパソコン専門店です。
パソコンや、パソコンに必要な周辺機器、ソフトウェア・パソコンパーツなどを販売しています。
中古パソコンも扱っており、買取も行っています。
また、用途に合わせてカスタマイズできるBTO(Built to Order)パソコンを販売していることで有名です。
Web販売で商品を購入できる他、全国にもドスパラの店舗があります。
お店で購入することも可能。
全国店舗は22店舗。店舗では実際にパソコンを見ることができます。
 ドスパラ公式サイト
ドスパラ公式サイト
ドスパラおすすめ3つのポイント
1992年創業で、パソコン販売では老舗なので安心して購入できおすすめです。
その他にもおすすめのポイントが3つあります!
すべのパソコンの生産を神奈川県の工場で行っています。
お客様のご要望に応じたBTOパソコンも、熟練のスタッフが責任を持って組み立て、検品まで行っていますよ。
また、サポートセンターがパソコン生産工場の隣にあり、お客様の要望をすぐにフィードバックできる体制を整えています。
| ポイント2 BTOパソコンでお客様の要望に合う性能にカスタマイズ! |
BTOとはBuilt To Order(受注生産)の略。パソコンのパーツを用途や予算に合わせて決めることができるので、希望するスペックのパソコンが購入できます。
インターネットゲームをやる方や、高スペックのパソコンを必要とされる方などの要望に応えられます。
ドスパラは在庫があれば、当日出荷。BTOでカスタマイズしても当日出荷できるパソコンもあります。
国内生産で自社工場だからできる、納期の短さです。
パソコンのことならなんでも相談・任せられる!
ドスパラでは、購入するときの相談にも乗ってくれますし、サポートセンターもきちんと対応してくれます。
実機を見たいときは店舗に行くこともできるので、BTOパソコンを安心して購入できる販売店です。
パソコンのオプションや、組み立て用のパーツについての相談や、買取も行っているので買取や中古パソコンについても相談できるのがいいです。
特にインターネットゲームに特化した「ゲーミングパソコン」は、国内メーカー(NEC、富士通、東芝など)のパソコンだと性能が対応していない機種がほとんど。
ゲームの動作環境に合わせるために、自分でパーツを増設しないといけなくなるのですが、ゲーミングパソコンなら最初から動作環境に合わせたパソコンを購入できるので安心です。
ただ、金額を安く抑えるためにデザインはシンプルになっています。


ドスパラのゲーミングパソコン、ノートパソコン
安さと、性能の良さで選びたい方は「ドスパラ」をおすすめします。
サポートも充実!ドスパラの修理
ドスパラのパソコン修理は、全国19店舗で承っています。
(秋葉原本店、イオンレイクタウンmori店、GALLERIA Loungeでは修理受付していません)
ドスパラでパソコンを購入した方!また、ドスパラ以外でパソコンを購入した方も全て修理対応してくれますよ。
修理担当スタッフのサポート業務、対応年数は平均5.5年以上と経験を積んだ方々ばかりです。
熟練専門スタッフのたしかな経験と技術で、パソコンに詳しくない方でも安心していただけるよう、丁寧に診断修理します。
もちろんドスパラでパソコンを購入した方は、修理代金が安くなるように設定されているので、ドスパラでパソコンを購入するのがおすすめ。
パソコンのトラブルやわからないことは、なんでも対応できるので安心して購入できます。
あらゆるパソコンのサービスメニュー
- パソコン修理
- パソコンパーツ交換・アップグレード
- ウイルス対策・駆除
- データ復旧
- 設定代行
など。
ドスパラの修理窓口はこちら
自社のパソコンだけじゃない!自作パソコン・中古パソコンも販売
パソコンのパーツを自分で選んで組み立てたい方や、中古でパソコンを購入したい方にもおすすめの販売店です。
パソコン専門店ならではの知識で、自作パソコンのアドバイスや、購入について相談に乗ってくれるし、中古PCだって安心して購入できます。
またパソコンの買取も行っているので、使わなくなったパソコンを買い取ってもらって新しいパソコンを購入するのもいいでしょう。
中古パソコンを購入・買取はこちら
ちょっとマニアックで、パソコンに詳しくないと「購入できない!」と思ってしまうかもしれませんが、わからないことは相談できますので、相談して自分に合ったパソコンを購入してみてはどうでしょうか?
2019年の年賀状を作成しようと思って困っていませんか?
いつも無料素材を使って作成しているけど、無料素材だとしっくりくるデザインがない。
デザインや素材を探すだけで時間がかかってしまう!
そんなお困りの方に年賀状作成におすすめなソフトがあります。
実は、年賀状作成は無料ソフトやムック本、無料素材を使うより、有料のソフトを使ったほうが断然効率的でお得って知っていますか?
なぜ、有料ソフトがおすすめなのか?
そして、どんな年賀状作成ソフトがおすすめなのか?
詳しくご紹介します。
なぜ、有料ソフトがおすすめなの?

なぜ年賀状作成ソフトの『有料ソフト』がおすすめなのか?というと
素材が豊富だから自分の好きなデザインが必ず見つかる!そしてデザインが豊富だからオリジナリティあふれるデザインの年賀状が作成できるからです。
一度使い方を覚えてしまえば、はがきを作成する方法は毎回同じ操作の繰り返し!
使えば使うほど、操作に手間どうことも無くなります。
また、宛先も一緒に管理できるから便利なんです。
なぜ自分の好きなデザインが見つかるのか?オリジナリティあふれるデザインができるのか?など『無料ソフト』と『有料ソフト』の違いを詳しくご説明します。
年賀状作成ソフトの『無料ソフト』と『有料ソフト』の違いってなに?
無料と有料の主な違いは3つ!
| 1.素材の豊富さ |
|
無料の年賀状作成アプリだと、素材数が1万点に満たないのに対し、有料の年賀状ソフトは2.5万~45万点以上の素材の中から選べます。
テンプレートのデザインを使った作成はもちろん、パーツを組み合わせてオリジナリティあふれる年賀状の作成が可能なのです。
しかも、年賀状だけではなく、喪中はがきのデザインや暑中見舞い、バースデーカードにクリスマスカードまで、節目のご挨拶に使えるデザインも豊富に収録されています。
お手軽派も、こだわり派も満足できる豊富な素材!
 
|
| 2.充実した編集ツール |
|
有料ソフトは、写真配置の自由度はもちろん、簡単に背景を切り抜ける機能や、スマホアプリのような顔スタンプ、カラーフィルタ、カメラをちゃんと見てくれない複数の子供や動物の写真を合成してベストショットを作る機能など、無料ソフトでは実現できない写真の調整ができます。
写真編集機能がすごい!

|
| 3.使い続けやすい宛先管理ツール(バックアップも安心!) |
|
受信記録や喪中はがきの受け取り、お中元、お歳暮の受信記録、コメントのメモなど、おつきあいが多くなるほど煩雑になる管理を、有料年賀状ソフトなら一括で管理できます。
年末年始の管理だけではなく、おつきあい管理として一年中使うことが出来ます。
住所録のバックアップも、クラウドに保存できるので万が一パソコンが壊れても安心です。
簡単で便利な住所録!宛名を印刷すると自動的に送信履歴に〇が付くので送った履歴がすぐわかる
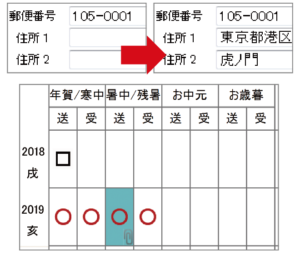
|
私が一番おすすめする機能は、送信記録!去年年賀状を送らなかった方、送った方と一目でわかるのがありがたいですよ。
有料ソフトって実はコスパがいい!
有料ソフトを使うと、一番気になるのは『金額』ですよね。
毎年、お金をかけないと新しいデザインが更新されないよ!というのが一番のネックではないでしょうか?
たしかに、新しいデザインを追加するには料金がかかってしまいますが、一番金額がかかるのは最初だけ。
あとは安い金額で新しいデザインを追加できるんです。
ソースネクストの年賀状作成ソフトなら、自動継続が可能!
自動継続にすると、新しいデザインが自動で追加されるのでダウンロードのし忘れも無し!しかもすごくリーズナブルな金額です。
ソースネクストの年賀状作成ソフトの金額一覧
| 筆王 | 筆まめ |
| 価格 パッケージ版 | 2,980円(税抜) | 5,980円(税抜) |
| 価格 ダウンロード版 | 2,980円(税抜)
※割引あり | 5,980円(税抜)
※割引あり |
| 自動継続 | 990円(税込) | 1,680円(税込) |
※1.自動継続は、一度契約すると来年から契約手続きは不要です。ソフト起動時に自動でアップグレードされます。
※2.サービスの解除はいつでも行えます。
初心者におすすめなのはどのソフトなの?
有料の年賀状作成ソフトは、いくつかあります。その中で初心者におすすめなのは『筆王』です。
初心者におすすめな理由は「かんたん」「高性能」なのに安くてコスパがいいから!
写真編集機能も充実していて、写真の加工も色々でき、しかも簡単なんです。
ソースネクストから発売されている年賀状ソフトの機能比較一覧
| |
 |
 |
| 価格 |
2,980円 |
5,980円 |
| 割引後の価格 |
2,880円 |
5,200円 |
| インストール台数 |
5台 |
5台 |
| 素材数 |
30万点以上 |
45万点以上 |
| 素材の特徴 |
新着年賀状テンプレート
2,000点以上を収録
|
「西人織」「尾形光琳」
デザイン年賀状
|
| フォント数 |
152書体 |
146書体 |
| 文例 |
1,511文例 |
2,724文例 |
| クラウドバックアップ |
〇 |
〇 |
| サポート |
2020年3月末まで
電話/メール
|
2020年3月末まで
電話/メール
|
| こんな人におすすめ |
家族みんなで使いたい人
費用を抑えたい人
初めて年賀状作成ソフトを利用する方
|
デザインにこだわりたい人
宛名面の綺麗さにこだわりたい人
住所録管理がしやすい
|
| メーカーサイト |
筆王の購入はこちら
|
筆まめの購入はこちら |
まとめ
いかがでしたか?
お金をかけずに年賀状を作成するとサイトを探したり、素材を探したりで時間がかかるもの。
その点、有料ソフトを使えば素材が全部そろっているし、しかも写真加工も色々できるので凄く便利ですよ。
また、去年誰に年賀状を送ったのか?などの記録も自動的にとるので凄く便利。
この便利を実感するために一度は有料ソフトを試してみてはどうでしょうか?
筆王、筆まめは時期によって割引額が変わりますが
必用になった時に購入するのが一番です!




今回は中古パソコンについてご紹介します。
パソコンは数万円する高い買い物なので、少しでも金額を抑えるために中古はどうなの?と気になるところでしょう。
インターネットで調べると中古パソコンをおすすめしているサイトもあるし・・・
中古パソコンって本当にいいの???
そんな疑問を持っている方へ
パソコンは中古でも数万円するので
購入して失敗した!なんてことが無いよう
気を付けたいですよね。
本当のところの中古パソコン
ハッキリいって私は中古パソコンをおすすめしません。
その理由は3つ!
1.年月が経つと機械は劣化する
2.当たりはずれがある!
3.新しいOSやアプリに対応しないことがあるから
理由その1 年月が経つと機械は劣化する
機械はどれもそうですが、機械は年月が経つと劣化します。
パソコンの寿命は5年と言われていて、他の家電よりも短いのです。
パソコンはまず、ハードディスクが劣化します。
何故ならハードディスクは、常に使用しているからです。パソコンの電源を入れるとハードディスクはデータを読み込み、書き込み、消去したりを常に繰り返しています。
扱い方によってハードディスクに傷が付いてしまいますが、そこはチェックできません。

ハードディスク以外の部品もそうです。
電子機器は年月が経つと劣化するのです。
冷蔵庫や洗濯機は同じ性能で長い間持ちますが、ハードディスクや、メディアを読み込むためのドライブはそうはいきません。
劣化すると起動しなくなることもありますが、速度が遅くなったり性能が低下します。
そして点検できないパーツが多いのです。
だからこそいつ故障するかわからないものを購入するよりも新品で購入した方が安心と言えるでしょう。
理由その2 当たりはずれがある!
新品のパソコンや、それ以外の機械にはもちろん当たりはずれはあります。
でもそれが中古になると段違いに「はずれ」の確率が上がります!

見た目で状態がよさそうだと思っても『実際使ってみるとすぐに故障した!』なんてこともあるんです。
私もこの「はずれ」に何度か当たったことがあります。
以前使っていた方がどんな使い方をしているのかわからないですし、「はずれ」を引くことを避けられません。
理由その3 新しいOSやアプリに対応していないことがあるから
windowsやそのほかのアプリは新しいものがどんどん出てきます。
ちなみにwindowsは1年に2回アップデートされます。
windowsやアプリは動作環境に対応したパソコンでないと使用できません。
例えば3年前のパソコンを中古で購入したときにはすべてのアプリの動作条件を満たしていたでしょうが、年月が経って新しいアプリがどんどん出てきます。
そうなると自分が使いたいと思ったアプリをパソコンにインストールしようと思ったときに、動作条件が合わなくてインストールできない!
といったことになることもあるのです。
そして、もともとパソコンに入っていたアプリなどはwindowsアップデートする前は問題なく動作していても、windowsアップデート後に動かなくなった!ということもあります。
だからこそ出来るだけ新しいパソコンがいいのです。

まとめ
いかがですか?
中古パソコンは●●年のどのモデルが好き!というこだわりがあったりパーツを取るために購入する!という方ならメリットがあると思います。
ですが、初心者や、パソコンに詳しくない方が購入するにはリスクの高い買い物だと思います。
「○ヶ月間だけ使えればいい」などと割り切った使い方をする場合は、
金額が安いのでいいですが、ずっと使い続けるパソコンの購入で、
中古パソコンを検討されている場合は私はおすすめしません。
高い買い物なので、じっくり考えて購入してくださいね。
新しいパソコンを購入したい方はこちら
管理人おすすめノートパソコン
管理人おすすめデスクトップパソコン
パソコンを購入するときに確認するのは
仕様!どんな項目があって、どんな機能・性能なのかここで紹介するよ。
仕様とはパソコンの性能や機能のこと。
カタログで確認するか、パソコンからも確認できるので
まずは確認してみましょう。
パソコンから確認する方法
①デスクトップ上のアイコンから確認する場合
デスクトップ上のPCアイコンを右クリック!
すると「プロパティ」という項目が出てくるので
そこをクリックする。すると下の【画像】が表示されるよ。
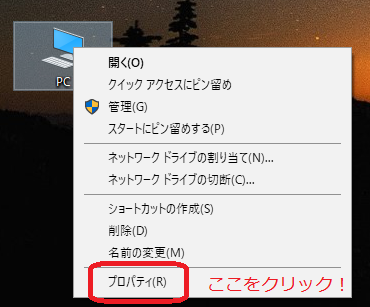
②デスクトップ上にアイコンがない場合
画面左下にあるWindowsマークをクリック
「よく使うアプリ」の一覧から「Windowsシステム」をクリック
その中の「コントロールパネル」をクリック
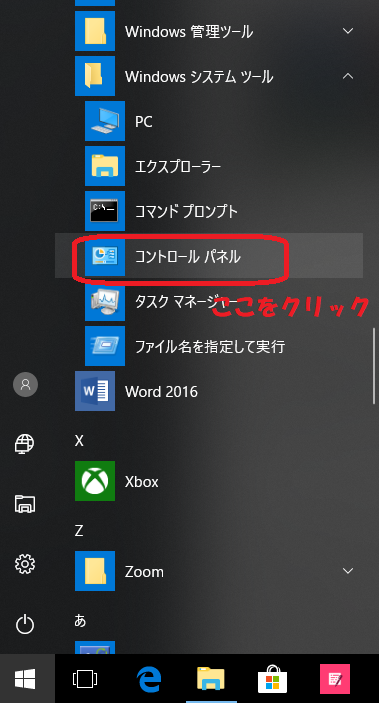
コントロールパネルの中にある「システム」をクリック。
すると下の【画像】が表示されるよ。
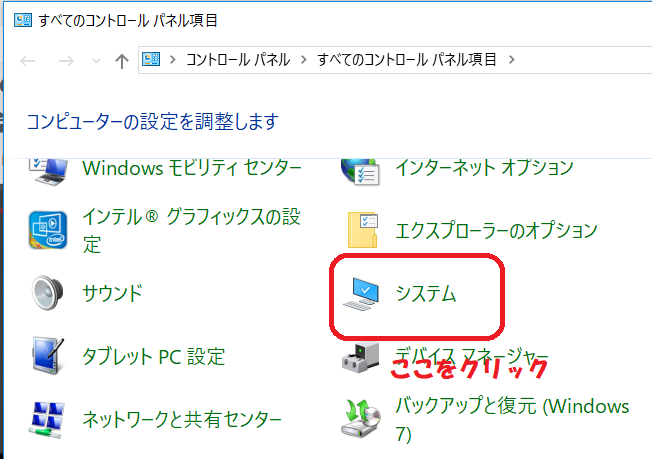
【画像】
下の画面が表示されたら
上からwindows名・バージョン、CPU、メモリが確認できます。
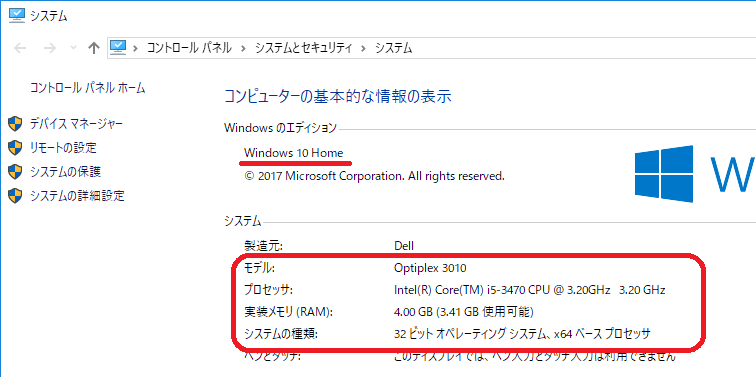
パソコンを動かすのはOS!OSがないと何もできないただの箱
OSとはパソコン全体を制御し、アプリとやり取りをしてくれるプログラム。
OSがないとパソコンは動きません。
Apple社製のパソコンはMac OSがインストールされていますがそれ以外のパソコンメーカーが販売しているパソコンはMicrosoft社製のWindows。
そして一番新しいMicrosoft社のOSはWindows10です。
これは2015年から販売しているOSなので、2015以降に販売されたパソコンはWindows10がインストールされています。(※一部除く)
OSは購入した時点の最新のものが入っているので、あまり気にしなくても大丈夫なのですが実はWindows10には2種類あります。
それはHomeとPro。
どう違うかというと、Homeは家庭用、Proはビジネス用になっています。
だから、家庭でパソコンを使用する方はHomeを使用することになります。
パソコンの頭脳!一番大事だよCPU
CPUは人間で例えると頭脳、車だとエンジンの部分に当たる大事なパーツ。
CPUの性能が高いとパソコンの処理が速くなります。
つまり、人間で言うとどれだけ早く計算できるか!ということ。
製造メーカーはインテル社(Intel)とAMD社の2社ですが、
インテル社製のほうが性能がいいので、インテル製を選ぶことがおすすめ。
CPU性能順(インテル製)
core i7 > core i5 > core i3 > Celeron
coreは世代ごとに数字がついていて、数字が大きいものが性能は上になります。
インターネットやWord・Excelを使用するならCeleronでも問題ありません。
画像処理や、3Dゲームをする場合にはcore i7をしたほうがいいでしょう。
処理するスペースを提供!メモリ

メモリは机に例えると作業スペースと言われています。
作業スペースが広いと色んなことを一度に広げて行えます。
それと同じようにメモリを沢山積んでいると一度に処理できるデータ量が増えるということ!
だからメモリの量は多いほうがいい!
現在は4GBが一般的です。
インターネットやメール、officeアプリを使う方は4GBでも十分ですが、メモリは沢山積めば積むほどパソコンの動作が速くなるので予算に余裕があれば4GB以上を選びましょう。
どれだけ保存できるかは、君次第!内蔵ストレージ(記憶装置)

内臓ストレージとは、パソコンで作成したデータを保存したり、アプリをインストールした時に保存される場所のことです。
つまり例えると机なら引き出しのこと。
引き出した多いと沢山物をしまえるように、容量が大きいと沢山保存できますよ。
ひと昔前はHDD(ハードディスク)が主流でしたが最近新しいものが登場しています。
記憶装置の性能順
SSD > SSHD > EMMC > HDD
記憶装置は性能がいいと、内部ストレージへの書き込みスピードや保存データの起動が速くなります。
SSDはまだ歴史が浅く高額なので、128GBなど容量が少ないくて高額なものが多いです。
その代わりにSSHDやEMMCといったハイブリットタイプと呼ばれるものが登場しています。
ハイブリットタイプは、書き込みや起動はSSDの機能を使い、保存はHDDの機能に保存するなどの機能を持っています。
だからと言ってHDDがダメなわけではなく
沢山保存するならやっぱり容量が大きいHDDを選択したほうがいいでしょう。
何が読み込める?書き込める?ドライブ
ドライブはデータを記憶させたり、データを呼び出したりする装置のこと。
どんなメディアが読み込めて、どんなメディアに書き込みできるのかはこのドライブの性能次第!
最近の主流は2つ
| ブルーレイディスクドライブ |
ブルーレイの読み込み、書き込みができDVDも同様に使える |
| DVDスーパーマルチドライブ |
ブルーレイは使えない、DVDの読み込み、書き込みができる。 |
新しく開発され、販売されているドライブは、過去に販売されているメディアを読み込めるようになっています。
ですから、DVD・ブルーレイドライブどちらでもCDは読み・書き可能です。
なぜあなただけ特別扱い?カタログに記載されているアプリ。office
カタログの仕様欄にofficeのアプリが付いているか、付いていないか、記載されています。
officeとは文書作成や表計算ソフトが入った総合アプリです。
パソコンに搭載されているOfficeはいくつか種類があります。
|
Office名
|
含まれるOfficeアプリケーション
|
|
Office Personal 2019
|
Word、Excel、Outlook
|
|
Office Home & Business 2019
|
Word、Excel、Outlook、PowerPoint、OueNote |
| Office Professional 2019 |
Word、Excel、Outlook、PowerPoint、OueNote
Publisher、Access
|
それぞれのアプリについて
| アプリ名 |
含まれるOfficeアプリケーション |
| Word |
文書作成アプリ。書類や文書を作成することができる |
| Excel |
表計算アプリ。計算式を入れて、簡単に答えが出せるようになっている。グラフなども作成できる |
| Outlook |
メールアプリ。Eメールの送受信やメールを作成したりできる |
| PowerPoint |
プレゼンテーションアプリ。企画書やプレゼンテーションの資料が作成できる |
| OueNote |
電子メモ。メモ帳のように手書きでも入力可能。好きなところに文字が書ける。 |
| Publisher |
簡易DPTアプリ。デザイン性の高いものがつくれる。チラシ、カタログなど |
| Access |
データーベースアプリ。大量のデータを整理・分類・管理したりできる |
Office単体で購入すると、高いので最初からパソコンに入っているものを購入する方がお得!
MicrosoftのOfficeページ→https://goo.gl/bpDeAy
家庭で使うなら、Word、Excelのみの「Office Personal 2019」で十分です。
学生や会社員の方で、PowerPointを利用する方は「Office Home & Business 2019」を選びましょう。
まとめ
パソコンの仕様に記載されている、パーツの性能が上がるとパソコンの金額も上がっていきます。
性能がいいと、パソコンがサクサク動く!という利点がありますが初心者の方は大量のデータを扱うことはないので、値段と仕様のバランスを見て選ぶほうがいいでしょう。
いかがでしたか?
一つ一つ、仕様を見ていくとそれほど難しくないですよ。
自分でパソコンが選べるようになると、パソコン購入が楽しくなりますよ。
管理人おすすめ!初心者向けノートパソコンベスト3