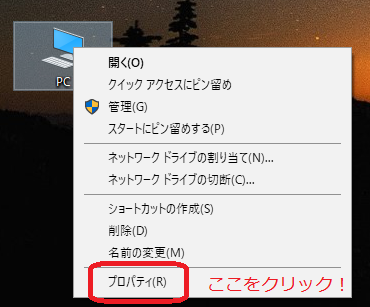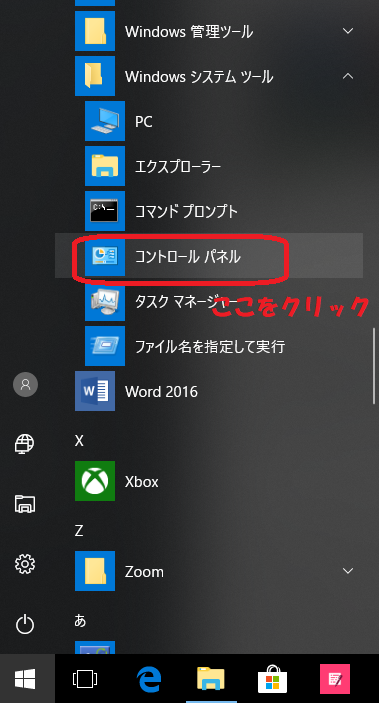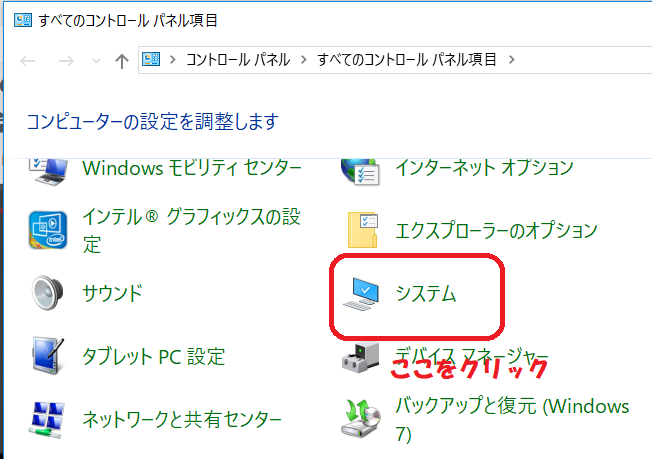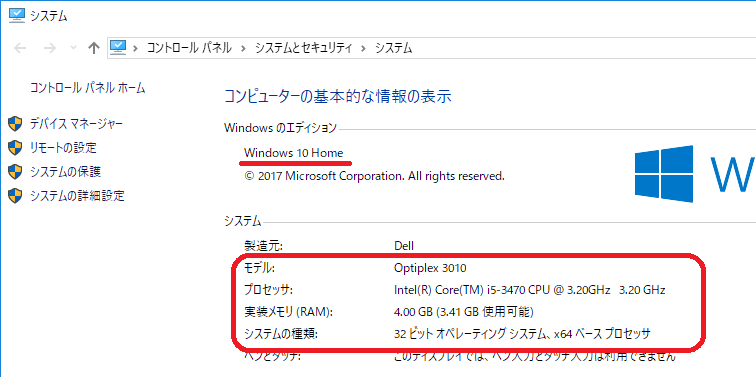ディスプレイを購入しようと思ったら、種類が沢山ありすぎて選べない!
選ぼうと思っても仕様は何を確認して、どんなものがいいの?
サイズはどうしよう!
と、悩んでしまいますよね。その悩みを解消しましょう。
ディスプレイの仕様の見方から、選び方を解説します。
ディスプレイとは?
パソコンに欠かせないディスプレイ。
モニタとも呼ばれています。
ディスプレイとはパソコンの出力装置のこと。
最近では4k対応のディスプレイが登場し、高解像度の仕様が増えてきました。
色々な種類のディスプレイが販売されているので
今では用途に合わせてディスプレイを選ぶ!ということが出来るようになりました。
・ディスプレイを複数台つなげ、画面を増やして事務作業を行いやすくしたり
・PS4用のディスプレイとして使用したり
・ゲームパソコンを接続して大画面でゲームをしたり
何をするのか?
どう使いたいのか?
使い方は人それぞれ。
どうやって使うかでディスプレイを選びましょう。
ディスプレイの種類を知ろう
まずは種類を知って、一般的に良く使われているディスプレイを知ろう
ディスプレイの形状種類
ディスプレイの形状の種類は2つ
| スクエア | ワイド |
|---|---|
 |  |
| 画面の縦横比率が5:4なのがスクエアタイプと言われるディスプレイ。 横幅が短いのでスペースを有効活用でき、学校や会社などでよく使われている形です。 | 画面の縦横比率が16:9はワイドタイプのディスプレイ。 画面が横に長いので複数の画面表示に向いているタイプです。 家庭用のディスプレイはこの形が主流。 |
形状は「ワイド」が一般的。
最近はこの形状しか見ないかもしれませんね。
ワイドはTVと同じ画面比率なので見慣れています。
だから動画を見るのにおすすめ。
また画面が長いので複数画面が表示できて便利です。
光沢の種類
ディスプレイの画面の種類で「光沢」というものがあります。
| グレア(光沢) | ノングレア(非光沢) |
|---|---|
| 表面がツヤツヤで光沢があるタイプ。 家庭用ノートパソコンに使用されることが多く、色が鮮やかなので映像が綺麗に感じられます。 ただ外部からの映り込みがあり、ノングレアと比べると目が疲れやすいという面もあり。 | 光沢がないので外部からの映り込みがなく、グレアより目に優しい。 |
外部からの映り込みもほとんど無く、目に優しいノングレアを選ぶのがおすすめ。
特に長時間ディスプレイを見続ける方は、目に優しいほうが断然いいでしょう。
パネルの種類
液晶パネルは駆動方式の違いによって、TN、VA、IPSの3タイプがあります。
| IPS方式 (ADS、AH-IPS、DLS) | VA方式 | TN方式 | |
|---|---|---|---|
| 視野角が広い | ◎ | ○ | △ |
| コントラスト比が高い | ○ | ◎ | ○ |
| 応答速度が速い | ○ | △ | ◎ |
| 省電力・コストが安い | ○ | ○ | ◎ |
最近は高画質のIPSが主流です。
だからIPSを選べば間違いなしです。
※メーカーによってADS、AH-IPS、PLSなどがありますが、どれもIPSと同じと思って大丈夫です。
チェックしておきたい仕様(性能)を知ろう
ディスプレイの主要な仕様についてご紹介します。
ディスプレイのサイズについて
ディスプレイのサイズによって使い方が変わります。
ここではサイズごとの利用シーンをご紹介します。
| 画面サイズ | 利用シーン |
|---|---|
| 20インチ未満 縦:24.9cm未満 横:44.3cm未満 | コンパクトなディスプレイ。 最近は大きいサイズのディスプレイが 好まれるので設置型のディスプレイは 少なくなってきているが、 その分持ち運び用での商品が増えている。 |
| 20~24インチ未満 縦:24.9cm以上29.9cm未満 横:44.3cm以上53.1cm未満 | メールや、インターネット閲覧。 そのほかに事務作業(Office使用)などの 作業にお勧めのサイズ。 ノートパソコンのサブディスプレイとして 利用するのもおすすめ。 |
| 24~28インチ未満 縦:29.9cm以上34.9cm未満 横:53.1cm以上62cm未満 | 最近のデスクトップパソコンのディスプレイとして よく使用されるサイズ。 画面が大きいので動画見るのに適していて Word・Excelや、インターネット画面など 複数の画面を並べて表示してもい小さくならない。 |
| 28インチ以上 縦:34.9cm以上 横:71.1cm以上 | とても大きいサイズなので、仕事で画面設計や イラストデザイン、画像・動画編集と 細かい作業をする方によく利用されます。 また会議室でパソコンの画面を表示させたりと、 仕事で使用されることが多い。 |
よく利用されるサイズは3つ
|
●21.5インチ ●21.5インチワイド |
ノートパソコンに接続し、セカンドディスプレイにおすすめ。 ノートパソコンサイズは最大17インチなので、あまり大きいディスプレイをセカンドディスプレイにすると、ディスプレイとの距離が短いので圧迫感が出てきます。 |
| ●23インチ |
デスクトップパソコンによく使用されるサイズ。 設置場所に合わせて23インチ、27インチを選ぶといいでしょう。 デスクトップパソコンでディスプレイを複数台(2台など)並べて使用するときは同じサイズで統一した方が見やすいです。 |
| ●27インチ |
解像度について
解像度とはディスプレイの綺麗さを表すもので
数値が大きくなれば画面がきめ細かくなり、
数値が小さいと画面が荒くなります
だから数値が大きいものが綺麗に表示されます。
| 呼び方 | 横×縦 |
|---|---|
| Full HD | 1920×1080 |
| WUXGA | 1920×1200 |
| WQHD | 2560×1440 |
| 4K | 3840×2160 |
最近はフルHDが一般的です。
画像・映像の綺麗さを重視する方はWUXGA以上を選びましょう。
ただ、解像度が上がると文字やアイコンが小さく表示されます。
解像度が高いディスプレイを購入する場合は、ディスプレイサイズも大きいものを選択しましょう。
応答速度について
ディスプレイの応答速度とは、画面の色が切り替わる時間のことです。
この速度が小さいと画面が早く切り替わる・表示されるということ。
単位は「ms(ミリ秒)」が使われ、1msは1秒の1000分の1秒となります。
応答速度を気にしないといけないのは、パソコンでゲームを行う方です。
ゲームでは俊敏な動作が求められるので、その場合は応答速度が1msのものを選択する必要があります。
ですがゲーム以外でのパソコンの使用であれば気にしなくても大丈夫です。
入力端子について
液晶ディスプレイとパソコンをつなぐ口を入力端子と言います。
主な入力端子は4つです。
| 接続端子 | |
|---|---|
| D-Sub (VGA、アナログRGBとも言われる)  | D-Sub15ピンが良く使われている。 アナログ信号で PCとディスプレイを接続する形式です |
| DVI (デジタル、デジタルRGBとも言われる)  | DVI-D(デジタル) DVI-I(デジタルとアナログ兼用) DVI-A(アナログ) の3種類ある。 DVI-DやDVI-Iでは、デジタル信号でデータをやりとりをする。 |
HDMI | 高精細度マルチメディアインターフェースと言われている。 AV機器ではおなじみのケーブルで、1本で音声と映像をデジタル信号で伝送します。 |
| DisplayPort | DVIの後継として登場し、映像と音声の両方をデジタルで伝送します。 DVIやHDMIよりもサイズが小さく。 |
現在よく使用されているのは「HDMI」TVやほかの機器などでも使用されているので、これで接続すればOK。
その他の知っておきたい仕様
画面の綺麗さを重視する方は下記の仕様にもこだわります。
ただパソコンでメール、インターネットを行う場合は特に気にしなくても大丈夫。
動画視聴する方はスピーカーの部分の確認を忘れずに!
| 仕様 | |
|---|---|
| 表示色 | 表示色とはその名のとおりディスプレイが表示できる色の数です。 最近は1600万色を表示できるのが多く、沢山の色を表現できるため気にする人は少ない。 |
| コントラスト比 | 明るい白と、暗い黒のメリハリの強さを表した数字。 コントラスト比が高いと画面が綺麗に見える。 |
| 輝度 | 輝度は画面の明るさを表した数値。 数字が大きいほどより画面が明るい。 |
| フリッカーフリー | ディスプレイの画面上で「ちらつき(フリッカー)」が発生しないもの。 ちらつき(フリッカー)があると目が疲れる。 つまりフリッカーフリーとは目が疲れにくいディスプレイのこと。 |
| スピーカー | ディスプレイによってはスピーカーが内蔵されていない商品もあり、注意が必要! スピーカーが内蔵されていないディスプレイは音が出ません。 だから音を聞くためにイヤホンを使用するか、別途スピーカーを用意する必要があります。 |
長時間パソコンを使用する方はフリッカーフリーを選ぶようにしましょう
ディスプレイの主なメーカー
ディスプレイの主なメーカーをご紹介。
| メーカー名 | |
|---|---|
| I/Oデータ | 石川県に本社がある、コンピューターの周辺機器メーカー。 1979年創業の老舗メーカーでディスプレイの販売は国内トップシェア。 サポート窓口は月~日の9:00~17:00(年末年始及び夏季休業日を除く) サポート体制も良く、ディスプレイのメーカー保証も5年と長いので初心者におすすめメーカー。 |
| PHILIPS (フィリップス) | オランダの総合電機メーカー。 オフィス使用を意識し、スタイリッシュで価格が安い。 サポート窓口は月~金10:00~17:00(土日・祝日除く) ディスプレイのメーカー保証が5年と長い。 |
| EIZO (ナナオ) | 石川県のディスプレイ専業メーカー。 ディスプレイ専業メーカーなので幅広い用途のディススプレイの取り扱っている。 プロ仕様なので商品の金額が高め。 サポート窓口は9:30~17:30 (土日祝日及び休業日を除く) メーカー保証は商品により異なり3~5年。 |
| iiyama | マウスコンピュータの液晶ディスプレイのブランド名ですが、45年以上の歴史を持つ国内ディスプレイモニターのメーカー。 サポート窓口が24時間365日対応している。 ディスプレイの保証期間は3年 |
| BenQ | 台湾の大手電気機器メーカー。 ディスプレイやイメージスキャナは世界的にも高いシェアを持つ。 サポート窓口は9:30~18:00 (土日祝日及び休業日を除く) ディスプレイの保証期間は3年 |
その他にも有名メーカーはたくさんあります。
ディスプレイは仕様と価格で商品を選ぶのが良いですが
初心者はメーカー保証が5年と長いI/Oデータか、PHILIPSがおすすめです。
ノートパソコンとの接続におすすめ21.8インチディスプレイ
ノートパソコンと並べて、セカンドディスプレイとして使用する場合は21.8インチのディスプレイがおすすめ!
なるべく安く購入したい方におすすめのディスプレイはこれ!
初心者におすすめ!5年保証付きのI/Oデータディスプレイ。
スピーカー無しモデル!お手頃価格で5年保証付きのディスプレイはコレ!
デスクトップパソコンとの接続におすすめ23インチディスプレイ
デスクトップパソコンのディスプレイが23インチなら同じサイズのディスプレイがおすすめ!
パネル幅7mmの超薄型ディスプレイ!お手頃価格で、スピーカー付きはコレ!
スピーカー無しモデル!お手頃価格で5年保証付きのディスプレイはコレ!