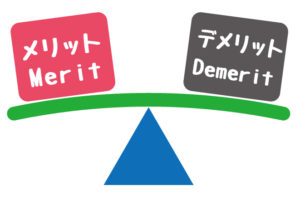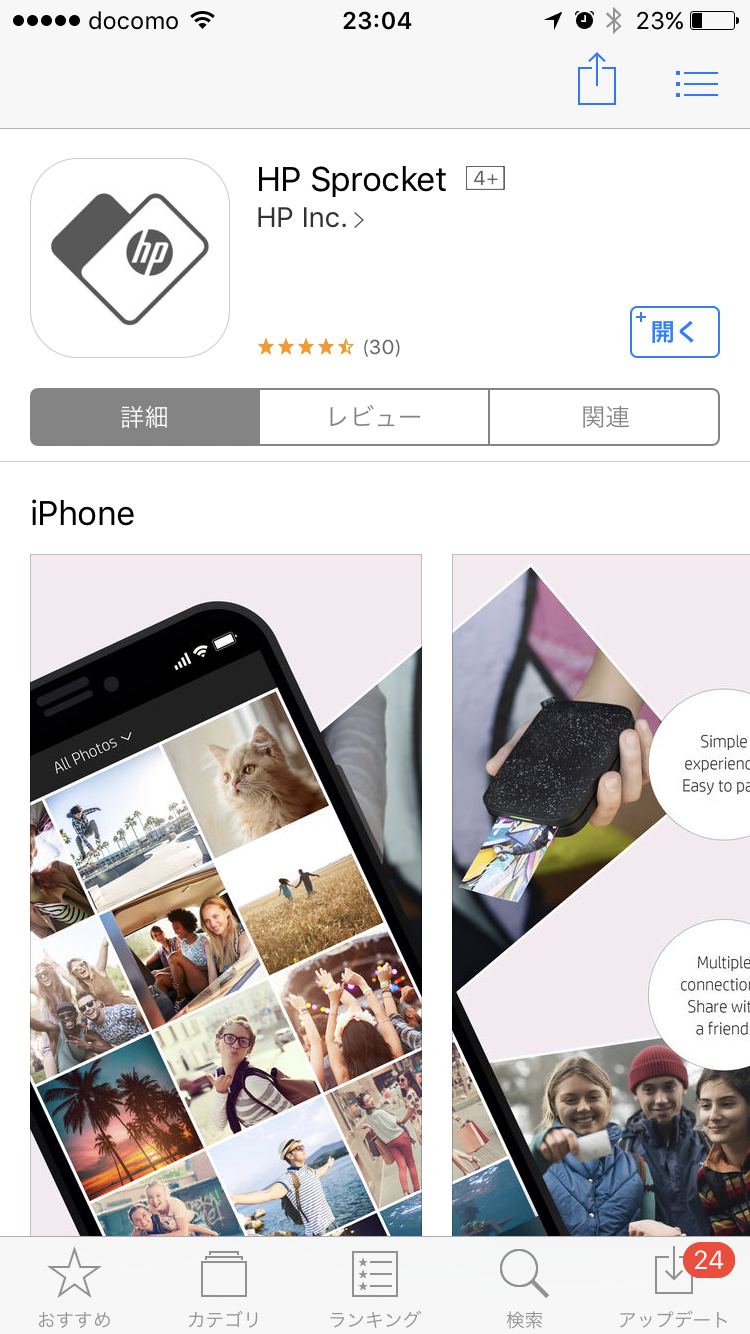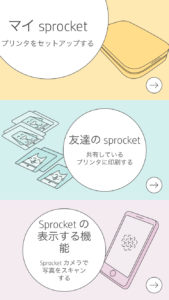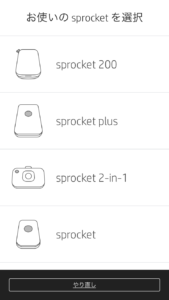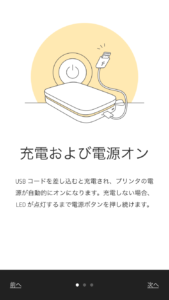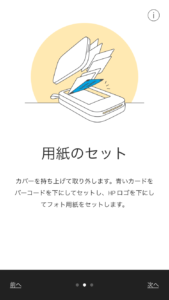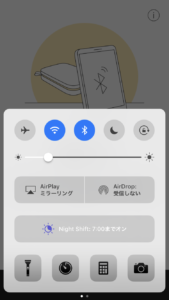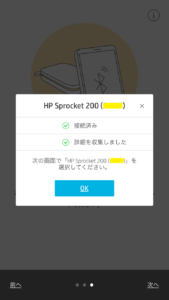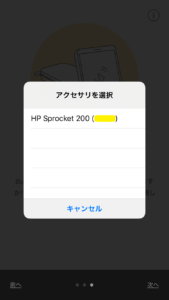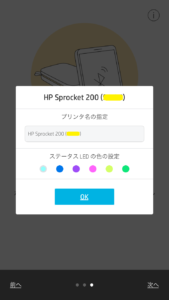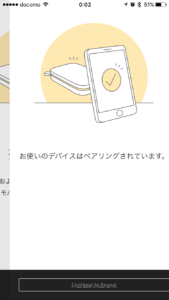今回は、写真を印刷する場合プリンターとネットプリントって結局どれがお得なのか?
を実際に比較してみることにしました!
プリンターを購入しようか迷っている方は参考にしてください。
写真を印刷したい場合どうすればいいの?

写真を印刷しようとしたときにどうしていますか?
コンビニで印刷しますか?
自宅で印刷しますか?
写真を印刷する方法は主に4つあります。
- 自宅のプリンターで印刷
- コンビニのコピー機で印刷
- ネットプリントで印刷
- 写真屋さんで印刷
それぞれにメリット・デメリットがあるので一概にどの印刷がおすすめ!ということができません。
じゃあどの印刷が一番メリットがあるのか?どの印刷がデメリットが多いのか?を
考えていきたいと思います。
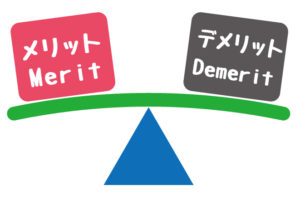
プリンターのメリット・デメリット
プリンターのメリットは自宅で印刷できるので、自分の好きな時に印刷出来ることです。
また、印刷の補正・調整がその場ででき、やり直しも何度でも出来るので自分の求めている印刷ができることです。
デメリットは
- プリンターのコストがかかる(プリンター本体代、インク代)
- 印刷する時間がかかる
この二つですね。
良く印刷される方、時間が無い方は自分が好きな時に印刷できるのでこちらがおすすめです。
ですが、プリンターはたくさん印刷すると定期交換消耗品を修理依頼で交換しなくてはいけなくなるので
購入後も何かと費用がかかります。
その他にもインクや用紙も自分で用意しないとけないです。
また、逆にあまり印刷しないとインクが固まり目詰まりを起こすので定期的にメンテナンスが必要になります。
ネットプリントのメリット・デメリット
ネットプリントの
メリットは
デメリットは
- 写真が手元に来るまでに時間がかかる
- 印刷するたびにコストがかかる
ネットプリントはコストも安いのでたくさん写真を印刷したい方におすすめ。
ですが届くまでに時間がかかり、書類の印刷はお願いできないので写真はネットプリント、
書類はコンビニプリントなどと使い分ける必要があります。


プリンターとネットプリントのコストを比較
色々な印刷方法のコストを比較してみました。
| 印刷方法 | プリンター
| ネットプリント
| 写真屋さん | コンビニプリント |
| EPSON
EP-713A | しまうまプリント
 | カメラのキタムラ | ローソン・ファミリーマート・ポプラグループの共通のコンビニプリント |
| コスト | 本体 20,350円(税込)
インク6色パック5,764円(税込)
L版用紙
100枚1,037円
200枚1,551円
400枚2,085円
EPSONサイト記載のインク・用紙合計コスト約29.5円(L判・写真用紙 <光沢> )税抜 | 1枚7円(税抜)~
別途送料あり
メール便110円(税込)
宅配便660円(税込) | お店注文:
1枚40円(税込)
ネット注文:
1枚31円(税込) | 1枚30円(税込) |
| 100枚印刷時のコスト | 9,009円
(プリンター本体代金+インク・用紙コスト) | 770円(メール便使用・100枚なので送料無料) | ネット注文
3,100円
お店注文
4,000円 | 3,000円 |
| 500枚印刷時のコスト | 21,989円
(プリンター本体代金+インク・用紙コスト) | 3,850円(メール便使用・100枚なので送料無料) | ネット注文
15,500円
お店注文
20,000円 | 15,000円 |
| メリット | ・家で印刷できるので好きな時に印刷できる | ・コストが安い
・綺麗に印刷できる
・注文は自宅でできるので好きな時にできる
| ・綺麗に印刷できる
・比較的安いコストで印刷できる
・注文したその日で印刷し、受け取れる | ・綺麗に印刷できる
・比較的安いコストで印刷できる
・印刷したい日に印刷でき、受け取れる
・コンビニなので好きな時間で利用できる |
| デメリット | ・コストが高い | ・注文した日から届くまでに時間がかかる | ・写真屋さんに行かないといけない
・写真屋さんが開店している時間しか受け取れない | ・コンビニに行かないといけない |
| 備考 | インクはL版を印刷した場合の印刷枚数がわからないので、コストはEPSONホームページ記載のコスト金額で計算しました。 | ネットプリントはたくさんありますが、管理人が利用したことがあるところを選びました。 | 全国チェーンでどこにでもある写真屋とのことで選びました。 | セブンイレブンはL版1枚40円と若干金額が他コンビニより高いため、安い金額のコンビニを選びました。 |
※プリンターはSDカードを直接プリンターに差して印刷できる機能を持ち
比較的安いもので機種を選んでいます。
まとめ
いかがでしたか?私は今まで写真専用の小さいプリンターを購入して印刷していましたが
定期交換消耗品がかかり、修理に出す金額や、修理に出している間は使えなかったりと不便を感じていました。
今回は客観的にコストを一覧にして金額を出すことで
客観的にどれがお得かわかりました。
改めてネットプリントってすごく安い!
今回ご紹介したネットプリントの「しまうまプリント」は私が年賀状プリントで
利用しているプリント屋さんなので印刷品質は良いですよ。
皆さんも参考に、どの印刷方法がお得なのか参考にしていただければと思います。


写真や文書を自宅で印刷したい!それをかなえてくれるのがプリンターです。
家庭で使用するときに使うプリンターはどんなものを購入すればいいの?
パソコンよりは、使用頻度の少ないプリンターはなるべく安いものを購入したい。
そんなあなたにおすすめのプリンターをご紹介します。
印刷をしたい!プリンターを購入するべき人は?

文書を印刷したい、写真を印刷したいと思ったときに必要になるのがプリンターです。
家庭で印刷すれば手軽にいつでも印刷できるので便利です。
ですが最近は家庭以外にもコンビニやインターネット印刷といった印刷方法もあり
家庭にプリンターができなくても不便を感じることはありません。
では、どんな人が家庭用プリンターを購入すればいいでしょう?
実はあまり印刷をしない方はプリンターの購入はおすすめできません。
プリンターは定期的に使わないとインクが固まり目詰まりを起こしてしまいます。
つまり頻繁に印刷するか、定期的にメンテナンスをしないと使えなくなってしまうのです。
だからこそ、月に1度プリンターを使わない方はプリンターの購入はおすすめしません!
年に数回しか印刷しないのなら、コンビニでの印刷がおすすめ。
年に一度の暑中見舞いや、年賀状を印刷したい方はネット印刷のほうがデザイン豊富で、簡単にはがきが作成できるのでおすすめです。
プリンタを購入する方は月に一度以上印刷する人です。
おすすめのプリンター
| 使用方法 | 月に一度も印刷しない人 | 月に一度印刷する人
もしくは、
印刷枚数月50枚未満 | 週に一度印刷する人
もしくは、
印刷枚数月50枚以上 |
| おすすめプリンター | プリンター購入をおすすめできません。 | 低価格プリンター | インクコストが安いプリンター |
頻繁に印刷しない方(月に一度)くらいの方はインクのコストを気にせずに、
金額が一番安い低価格のプリンターがおすすめ。
逆に頻繁に印刷する方は、インクが安くて、印刷用紙1枚あたりのコストが安くなるプリンターがおすすめです。
印刷コストが安いプリンターは、プリンター本体の金額が上がりますが
そのぶんプリンターの性能が上がり、印刷品質や印刷速度も上がります。
プリンターを購入するために、チェックするべき仕様は?

プリンターの購入時に確認する項目として、今までは写真を印刷するのか?それとも文書を印刷したいのか?
でプリンターを選ぶ傾向がありました。それは、写真印刷に向いている「染料インク」と、文書印刷に向いている「顔料インク」の違いがあったからです。
ですが、最近のプリンターはどちらも使われていて、写真や文書どちらも綺麗に印刷できるインクになっています。
だからどんなインクが使われているかは気にしなくて大丈夫!
プリンターを購入するときに確認するべき仕様は3つ!
1.『印刷コスト』
プリンター本体の金額も重要ですが、用紙一枚当たりの印刷コストをチェック!
月50枚以下の印刷をする方は、印刷コストが高くても大丈夫なのでそれほど気にする必要はありません。
印刷枚数が多い方は、印刷コストが安い機種を選びましょう。
各メーカー大容量のインクタンクを搭載して印刷コストが安いプリンターが販売されています。
2.『印刷以外の機能』
最近は印刷(プリント)以外にもコピーやスキャンができる「複合機タイプ」が主流になっています。
機能で「プリント」「コピー」「スキャン」と記載があるかを確認してみましょう。
2.『用紙サイズ』
プリンターの機種によって印刷できる用紙サイズが異なるので、チェックしましょう!
最近の使用できる用紙サイズはカードや名刺サイズもしくはL版サイズからA4対応が主流なのでよく見られます。
A3用紙を印刷する・しないで、A3用紙まで対応している機種を購入するかどうかを確認します。
【その他の仕様確認箇所】
| 独立インクかどうか |
独立インクとは、1色ずつインクが分かれているかどうかのこと。
プリンターによっては3色が1つのインクになっていることもあるので赤色が無くなったら3色すべて交換ということもあります。
|
| 自動両面プリント |
用紙の表と裏を自動で印刷できる機能。
自動両面プリントにも「はがき対応」と「はがき非対応」がある
|
| 印刷スピード |
印刷される時間のこと。
スピードが速いと印刷も早く終わるのでたくさん印刷される方はこちらもチェック
|
プリンターはどのメーカーがおすすめ?
プリンターのメーカーと言えば有名なのが、EPSONとCANON。
はっきりいってどちらのメーカーもほとんど性能に差異はありません。
だからどのメーカーがおすすめ!というのは特にないというのが私の意見です。
印刷されたものを見比べても、若干違いはありますが、どちらが優れている・劣っているではなく
好みの問題になります。
だから、金額や見た目、プリンターサイズなどを見て気に入ったものを購入する!という購入方法で大丈夫。
EPSONの低価格プリンターおすすめはこれ
おすすめポイント!
低価格のプリンターでありながら独立インクを採用。
リンク
CANONの低価格プリンターおすすめはこれ
リンク
低価格プリンターを購入した後の注意点

安いプリンターを手に入れたら、次はインクのコストが気になってきます。
他社から安く売られている『互換性インク』を購入しがちですが、私はおすすめしません。
おすすめしない理由
|
1.インクの品質がメーカー純正品より劣る
2.あまり印刷しない方はインク詰まりが起きやすい可能性がある
3.保証期間内にプリンターが故障しても互換性インクを使用していると保証対象外になることがある
|
一番はやはりインクの「質」です。
低価格プリンターを購入する方は、あまり印刷を行わないでしょう。
互換性インクを使用して、長がい間印刷しないと目詰まりして印刷できなくなる可能性があります。
頻繁に印刷する方で、印刷品質を気にしない方は互換性インクの使用もありですが、私はインクは純正をおすすめします。
ディスプレイを購入しようと思ったら、種類が沢山ありすぎて選べない!
選ぼうと思っても仕様は何を確認して、どんなものがいいの?
サイズはどうしよう!
と、悩んでしまいますよね。その悩みを解消しましょう。
ディスプレイの仕様の見方から、選び方を解説します。
ディスプレイとは?
パソコンに欠かせないディスプレイ。
モニタとも呼ばれています。
ディスプレイとはパソコンの出力装置のこと。
最近では4k対応のディスプレイが登場し、高解像度の仕様が増えてきました。
色々な種類のディスプレイが販売されているので
今では用途に合わせてディスプレイを選ぶ!ということが出来るようになりました。
・ディスプレイを複数台つなげ、画面を増やして事務作業を行いやすくしたり
・PS4用のディスプレイとして使用したり
・ゲームパソコンを接続して大画面でゲームをしたり
何をするのか?
どう使いたいのか?
使い方は人それぞれ。
どうやって使うかでディスプレイを選びましょう。
ディスプレイの種類を知ろう
まずは種類を知って、一般的に良く使われているディスプレイを知ろう
ディスプレイの形状種類
ディスプレイの形状の種類は2つ
| スクエア | ワイド |
 |  |
画面の縦横比率が5:4なのがスクエアタイプと言われるディスプレイ。
横幅が短いのでスペースを有効活用でき、学校や会社などでよく使われている形です。 | 画面の縦横比率が16:9はワイドタイプのディスプレイ。
画面が横に長いので複数の画面表示に向いているタイプです。
家庭用のディスプレイはこの形が主流。 |
形状は「ワイド」が一般的。
最近はこの形状しか見ないかもしれませんね。
ワイドはTVと同じ画面比率なので見慣れています。
だから動画を見るのにおすすめ。
また画面が長いので複数画面が表示できて便利です。
光沢の種類
ディスプレイの画面の種類で「光沢」というものがあります。
| グレア(光沢) | ノングレア(非光沢) |
表面がツヤツヤで光沢があるタイプ。
家庭用ノートパソコンに使用されることが多く、色が鮮やかなので映像が綺麗に感じられます。
ただ外部からの映り込みがあり、ノングレアと比べると目が疲れやすいという面もあり。 | 光沢がないので外部からの映り込みがなく、グレアより目に優しい。 |
外部からの映り込みもほとんど無く、目に優しいノングレアを選ぶのがおすすめ。
特に長時間ディスプレイを見続ける方は、目に優しいほうが断然いいでしょう。
パネルの種類
液晶パネルは駆動方式の違いによって、TN、VA、IPSの3タイプがあります。
| IPS方式
(ADS、AH-IPS、DLS) | VA方式 | TN方式 |
| 視野角が広い | ◎ | ○ | △ |
| コントラスト比が高い | ○ | ◎ | ○ |
| 応答速度が速い | ○ | △ | ◎ |
| 省電力・コストが安い | ○ | ○ | ◎ |
最近は高画質のIPSが主流です。
だからIPSを選べば間違いなしです。
※メーカーによってADS、AH-IPS、PLSなどがありますが、どれもIPSと同じと思って大丈夫です。
チェックしておきたい仕様(性能)を知ろう
ディスプレイの主要な仕様についてご紹介します。
ディスプレイのサイズについて
ディスプレイのサイズによって使い方が変わります。
ここではサイズごとの利用シーンをご紹介します。
| 画面サイズ | 利用シーン |
20インチ未満
縦:24.9cm未満
横:44.3cm未満 | コンパクトなディスプレイ。
最近は大きいサイズのディスプレイが
好まれるので設置型のディスプレイは
少なくなってきているが、
その分持ち運び用での商品が増えている。 |
20~24インチ未満
縦:24.9cm以上29.9cm未満
横:44.3cm以上53.1cm未満 | メールや、インターネット閲覧。
そのほかに事務作業(Office使用)などの
作業にお勧めのサイズ。
ノートパソコンのサブディスプレイとして
利用するのもおすすめ。 |
24~28インチ未満
縦:29.9cm以上34.9cm未満
横:53.1cm以上62cm未満 | 最近のデスクトップパソコンのディスプレイとして
よく使用されるサイズ。
画面が大きいので動画見るのに適していて
Word・Excelや、インターネット画面など
複数の画面を並べて表示してもい小さくならない。 |
28インチ以上
縦:34.9cm以上
横:71.1cm以上 | とても大きいサイズなので、仕事で画面設計や
イラストデザイン、画像・動画編集と
細かい作業をする方によく利用されます。
また会議室でパソコンの画面を表示させたりと、
仕事で使用されることが多い。 |
よく利用されるサイズは3つ
|
●21.5インチ
●21.5インチワイド
|
ノートパソコンに接続し、セカンドディスプレイにおすすめ。
ノートパソコンサイズは最大17インチなので、あまり大きいディスプレイをセカンドディスプレイにすると、ディスプレイとの距離が短いので圧迫感が出てきます。
|
| ●23インチ |
デスクトップパソコンによく使用されるサイズ。
設置場所に合わせて23インチ、27インチを選ぶといいでしょう。
デスクトップパソコンでディスプレイを複数台(2台など)並べて使用するときは同じサイズで統一した方が見やすいです。
|
| ●27インチ |
私もノートパソコンと21.5インチワイドディスプレイを接続して使用しています。複数台のモニタを使うとパソコン作業にすごく便利です!
解像度について
解像度とはディスプレイの綺麗さを表すもので
数値が大きくなれば画面がきめ細かくなり、
数値が小さいと画面が荒くなります
だから数値が大きいものが綺麗に表示されます。
| 呼び方 | 横×縦 |
| Full HD | 1920×1080 |
| WUXGA | 1920×1200 |
| WQHD | 2560×1440 |
| 4K | 3840×2160 |
最近はフルHDが一般的です。
画像・映像の綺麗さを重視する方はWUXGA以上を選びましょう。
ただ、解像度が上がると文字やアイコンが小さく表示されます。
解像度が高いディスプレイを購入する場合は、ディスプレイサイズも大きいものを選択しましょう。
応答速度について
ディスプレイの応答速度とは、画面の色が切り替わる時間のことです。
この速度が小さいと画面が早く切り替わる・表示されるということ。
単位は「ms(ミリ秒)」が使われ、1msは1秒の1000分の1秒となります。
応答速度を気にしないといけないのは、パソコンでゲームを行う方です。
ゲームでは俊敏な動作が求められるので、その場合は応答速度が1msのものを選択する必要があります。
ですがゲーム以外でのパソコンの使用であれば気にしなくても大丈夫です。
入力端子について
液晶ディスプレイとパソコンをつなぐ口を入力端子と言います。
主な入力端子は4つです。
| 接続端子 | |
D-Sub
(VGA、アナログRGBとも言われる)
 | D-Sub15ピンが良く使われている。
アナログ信号で PCとディスプレイを接続する形式です |
DVI
(デジタル、デジタルRGBとも言われる)
 | DVI-D(デジタル)
DVI-I(デジタルとアナログ兼用)
DVI-A(アナログ)
の3種類ある。
DVI-DやDVI-Iでは、デジタル信号でデータをやりとりをする。 |
HDMI
 | 高精細度マルチメディアインターフェースと言われている。
AV機器ではおなじみのケーブルで、1本で音声と映像をデジタル信号で伝送します。 |
| DisplayPort | DVIの後継として登場し、映像と音声の両方をデジタルで伝送します。
DVIやHDMIよりもサイズが小さく。
|
現在よく使用されているのは「HDMI」TVやほかの機器などでも使用されているので、これで接続すればOK。
その他の知っておきたい仕様
画面の綺麗さを重視する方は下記の仕様にもこだわります。
ただパソコンでメール、インターネットを行う場合は特に気にしなくても大丈夫。
動画視聴する方はスピーカーの部分の確認を忘れずに!
| 仕様 | |
| 表示色 | 表示色とはその名のとおりディスプレイが表示できる色の数です。
最近は1600万色を表示できるのが多く、沢山の色を表現できるため気にする人は少ない。 |
| コントラスト比 | 明るい白と、暗い黒のメリハリの強さを表した数字。
コントラスト比が高いと画面が綺麗に見える。 |
| 輝度 | 輝度は画面の明るさを表した数値。
数字が大きいほどより画面が明るい。 |
| フリッカーフリー | ディスプレイの画面上で「ちらつき(フリッカー)」が発生しないもの。
ちらつき(フリッカー)があると目が疲れる。
つまりフリッカーフリーとは目が疲れにくいディスプレイのこと。 |
| スピーカー | ディスプレイによってはスピーカーが内蔵されていない商品もあり、注意が必要!
スピーカーが内蔵されていないディスプレイは音が出ません。
だから音を聞くためにイヤホンを使用するか、別途スピーカーを用意する必要があります。 |
フリッカーフリーのディスプレイは目が疲れないので
長時間パソコンを使用する方はフリッカーフリーを選ぶようにしましょう
ディスプレイの主なメーカー
ディスプレイの主なメーカーをご紹介。
| メーカー名 | |
| I/Oデータ | 石川県に本社がある、コンピューターの周辺機器メーカー。
1979年創業の老舗メーカーでディスプレイの販売は国内トップシェア。
サポート窓口は月~日の9:00~17:00(年末年始及び夏季休業日を除く)
サポート体制も良く、ディスプレイのメーカー保証も5年と長いので初心者におすすめメーカー。 |
PHILIPS
(フィリップス) | オランダの総合電機メーカー。
オフィス使用を意識し、スタイリッシュで価格が安い。
サポート窓口は月~金10:00~17:00(土日・祝日除く)
ディスプレイのメーカー保証が5年と長い。 |
EIZO
(ナナオ) | 石川県のディスプレイ専業メーカー。
ディスプレイ専業メーカーなので幅広い用途のディススプレイの取り扱っている。
プロ仕様なので商品の金額が高め。
サポート窓口は9:30~17:30 (土日祝日及び休業日を除く)
メーカー保証は商品により異なり3~5年。 |
| iiyama | マウスコンピュータの液晶ディスプレイのブランド名ですが、45年以上の歴史を持つ国内ディスプレイモニターのメーカー。
サポート窓口が24時間365日対応している。
ディスプレイの保証期間は3年
|
| BenQ | 台湾の大手電気機器メーカー。
ディスプレイやイメージスキャナは世界的にも高いシェアを持つ。
サポート窓口は9:30~18:00 (土日祝日及び休業日を除く)
ディスプレイの保証期間は3年 |
その他にも有名メーカーはたくさんあります。
ディスプレイは仕様と価格で商品を選ぶのが良いですが
初心者はメーカー保証が5年と長いI/Oデータか、PHILIPSがおすすめです。
ノートパソコンとの接続におすすめ21.8インチディスプレイ
ノートパソコンと並べて、セカンドディスプレイとして使用する場合は21.8インチのディスプレイがおすすめ!
なるべく安く購入したい方におすすめのディスプレイはこれ!
リンク
初心者におすすめ!5年保証付きのI/Oデータディスプレイ。
リンク
スピーカー無しモデル!お手頃価格で5年保証付きのディスプレイはコレ!
リンク
デスクトップパソコンとの接続におすすめ23インチディスプレイ
デスクトップパソコンのディスプレイが23インチなら同じサイズのディスプレイがおすすめ!
パネル幅7mmの超薄型ディスプレイ!お手頃価格で、スピーカー付きはコレ!
リンク
スピーカー無しモデル!お手頃価格で5年保証付きのディスプレイはコレ!
リンク
スマホを使っていると
写真を撮る機会が多くなっていませんか?
スマホで撮った写真、あなたはどうしていますか?
保存しておくだけじゃもったいない!
写真を楽しんで、すぐにシェアしましょう。
スマホで撮った写真を印刷するならこれがおすすめ!
私が実際に使ってみて一番良かったのはHP Sprocket

HP Sprocketは手のひらサイズのプリンター
iPhone7と並べてもあまりサイズが変わらない大きさです。
だからいつでもどこでも印刷できてしまう優れもの!
実際にHP Sprocketを使ってみた
HP Sprocketを使って分かった!使いやすさをご紹介。
早速HP Sprocketを開けてると・・・

手のひらサイズのプリンタと、ケーブルが入っていす。
パソコンに接続して、まずは充電!

充電している間にスマホのアプリをインストール。
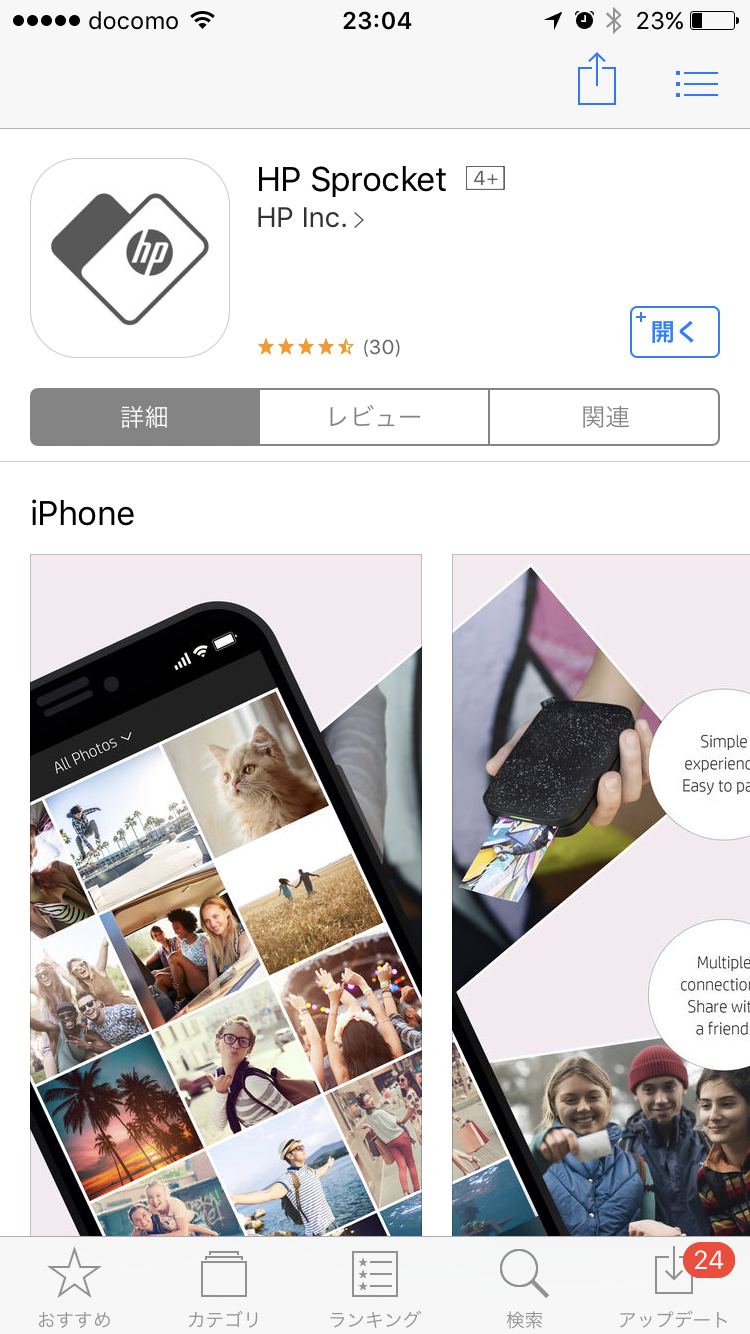
iPhone用、android用それぞれのアプリがあります。
アプリをインストールしたら、さっそく設定してみました。
|
①アプリ起動画面
一番上の「マイSprocket」を選択
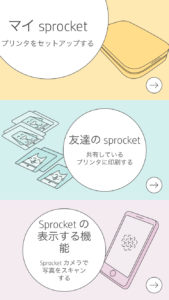
|
②すると使っているSprocketの選択画面が表示されるので、選択
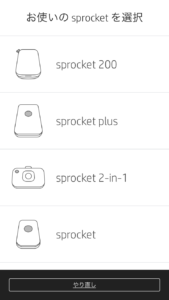
|
③画面の指示に従い電源をオンにして「
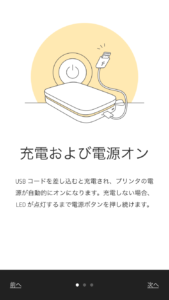
|
|
④用紙設定の画面が表示されるので、画面の通りにセット。
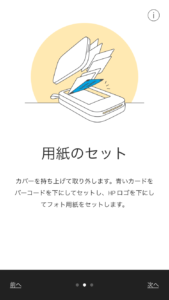
|
⑤Bluetoothがオンにする。
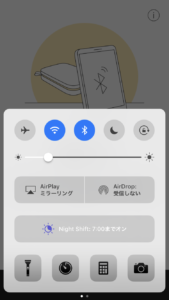
|
⑥すると自動的にプリンタを探します。
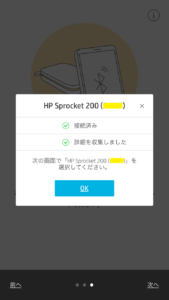
|
|
⑦アクセサリ選択で、使ってるプリンタの名前を選択
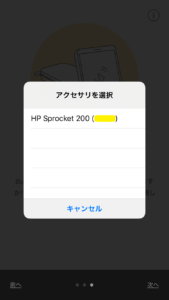
|
⑧画面の指示に従い「OK」を押す。
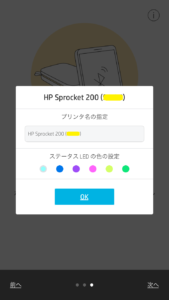
|
⑨これでプリンタとのペアリング完了!
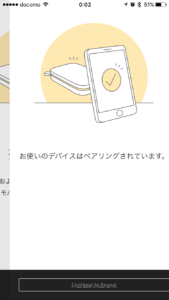
|
※用紙をセットし終わると、さっそく1枚青い用紙が出てきます。

ここからアプリを使って実際に写真印刷スタート!
プリンタの設定(ペアリング)や、印刷は画面の指示に従うだけだからとても簡単。
設定が終わるといつでも、どこでも印刷できます。
写真の印刷は、印刷開始の指示をしてから1分で印刷完了。

スマホの写真を印刷するにはどんな方法があるの?
あなたはどんな方法でスマホの写真を印刷していますか?
すぐに写真を印刷する方法は主に3つ
★自宅のプリンターで印刷
★コンビニのコピー機で印刷
★写真屋さんに行って印刷
どの方法もその場所に行かないといけなかったり、時間がかかってしまいます。
自宅プリンターなら、自宅にいる時でないと使えない。
コンビニのコピー機なら、コンビニ行かないといけない。
写真屋さんでの印刷は、写真屋さんに行かないといけない。
時間があれば、インターネットで印刷申し込みをして
ということもできますが、それだと後日郵送なので時間がかかってしまいます。
すぐに印刷したい!そんなあなたに
HP Sprocket200がおすすめ
HP Sprocket200を使えばどこでも印刷が可能!
手のひらサイズ、重さ170gととても軽いので持ち運びも苦になりません。
HP Sprocketとは?どんな人におすすめ?
HP Sprocket200とは、手のひらサイズのプリンター
印刷開始を押してから、1分で写真が印刷完了するのですぐに印刷したい方におすすめです。
【HP Sprocket200のスペック】
| |

グレー
|

ピンク
|
| 基本機能 |
印刷のみ |
| 印刷方法 |
ZINK™ Zero Ink® プリンターによる熱転写印刷 |
| 印刷速度 |
カラー写真(標準、フォト用紙):最速40秒、通常1分 |
| 印刷解像度 |
カラー(最高):313×400 dpi |
| 接続 |
Bluetooth 5.0 |
| 対応OS |
Android:4.4以降/iOS:8.0以降 |
| 充電時間 |
120分 |
| 重さ |
170g |
| サイズ |
80×118×22mm |
| 金額 |
¥14,800(税抜き)
購入はこちら 
|
子供、旅行、歓送迎会などの写真を撮っていると、どんどん写真データがたまる一方。
そんな時にこのプリンターがあれば、すぐに印刷してすぐにプレゼントできちゃう!

ただ印刷するだけじゃない!アプリで写真の加工ができる
スマホで撮った写真をただ、印刷するだけではなく
HP Sprocket200の専用アプリで写真を加工することもできる。
色々な加工があるので楽しめます!
プリクラで撮った写真を加工せずプリントしてみました。
隣はモノクロに加工したものです。
※写真の大きさはカードサイズ

色見を変えるだけじゃなくてスタンプや、文字を追加することも可能。

加工が結構楽しめるので、皆とワイワイ写真を撮って加工してプレゼント!
というのもおすすめ。
私は早速印刷して子供たちにプレゼントしました。
また、ちょうど歓送迎会もありその場で印刷してプレゼントしたのですごく喜ばれました。
こうやって色々印刷して、皆でシェアすることで写真を楽しむことが出来ますよ。
実は4月22日までメーカーで用紙セットの
キャンペーンを行っているので、是非チェックしてみてください。
メーカーサイトはこちら
まとめ
★HP Sprocket200はモバイルプリンター
★いつでもどこでも印刷可能!
★プリンターの大きさはスマホと同じぐらいで、重さも170gと軽い
★専用アプリで写真の加工ができるので楽しい
最初プリンターを見たときは
「こんな小さいプリンターで本当に印刷できるの?」
と、思ってしまいました。
でも実際印刷すると写真も綺麗で、すぐに印刷できるのでびっくり!
友達や、家族と大勢でいるときにプリントするとすごく喜ばれること間違いなし。
操作も簡単で、加工も楽しくておすすめです。
また、インクを使わないので用紙がなくなったら用紙だけ購入すれば大丈夫。
いつでも、どこでも印刷を試してみてはいかがでしょうか?
私のイチオシの商品です。
HP Sprocket200購入する方はこちら