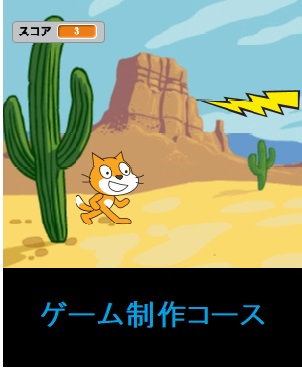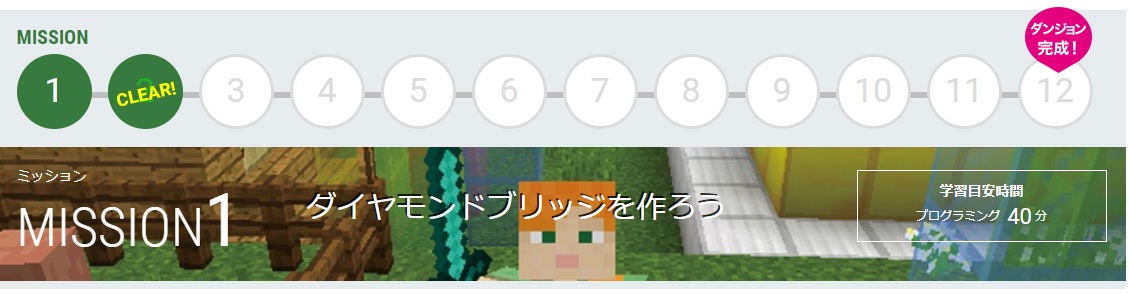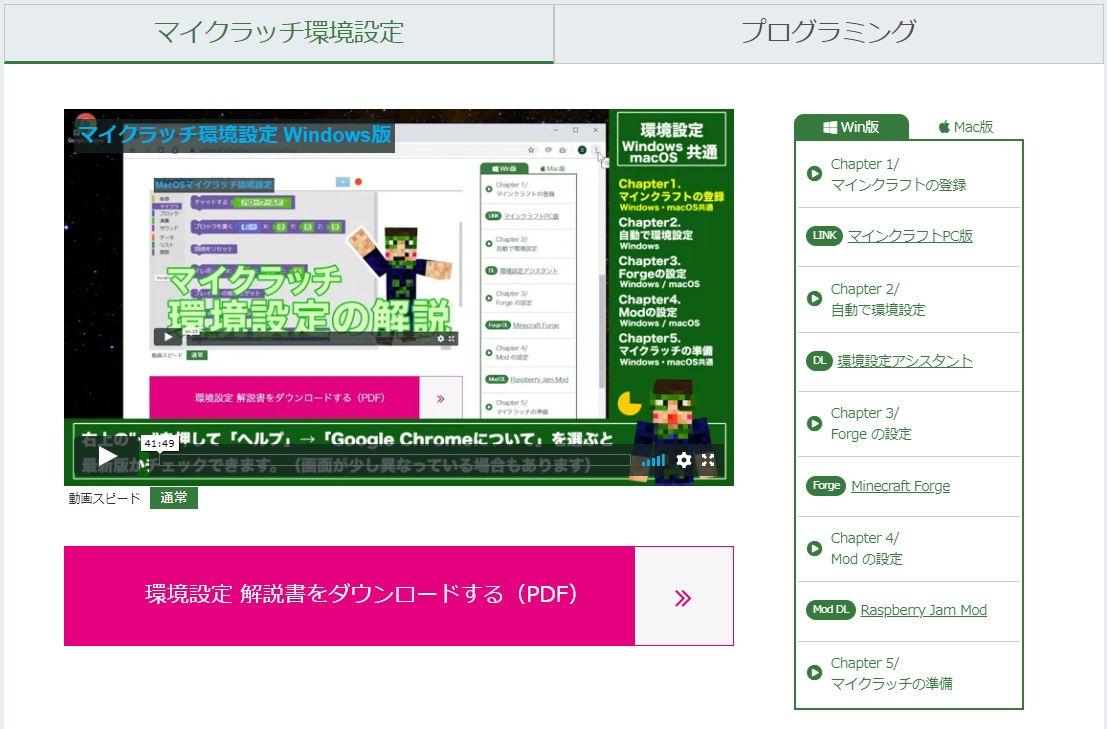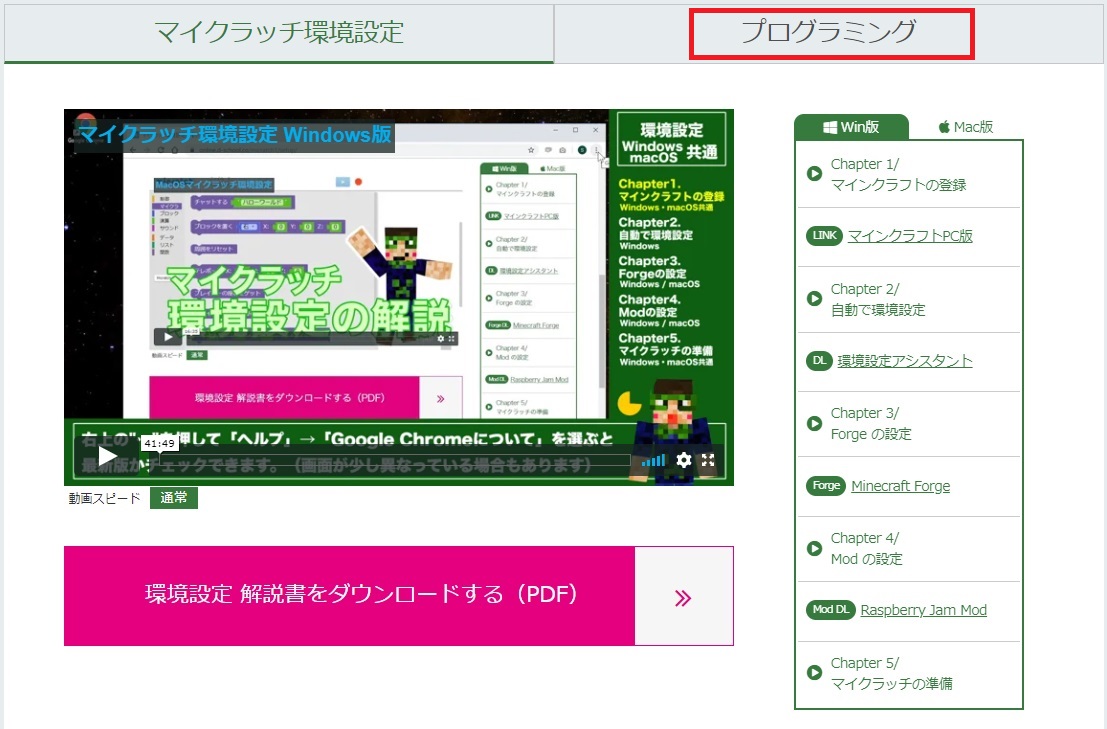2020年から小学校でプログラミング教育が必修化されることになりました。
必修化を受けて、プログラミング教室も色々と増えてきています。
プログラミングの勉強は、家にパソコンがあれば無料でできるんです。
プログラミングを体験したり、子供にパソコンを与えて勉強させるために行ってほしいことを紹介します。
子供にはどんなパソコンを与えるべき?
お子さんにパソコンを使用させるときは、どんなパソコンがいいでしょうか?
お子さんだけが使用するパソコンなら、比較的安価なパソコンがおすすめです。
管理人おすすめ初心者向けノートパソコンがおすすめ。
家族全員で使用する場合、プログラミング以外に、文書作成(Word)、表計算(EXCEL)や動画編集・動画視聴、もちろんインターネットなど幅広く使用したい方には高スペックでコスパの良いノートパソコンがおすすめです。

子供にパソコンを使わせる前にすること
パソコンを購入したり、自宅にあるパソコンを使わせる前に必ずインストールしてほしいソフトがあります。
子供が自由にパソコンを使用できるということは、「自由にインターネットが出来る!」ということになります。
となると、インターネットの危険に対する対処が必要になるということです。
その際、必ず用意したいのが「ウイルス対策ソフト」と「フィルタリングソフト」。
「ウイルス対策ソフト」は、その名のとおりインターネットを介してパソコンに侵入してくるウイルスを駆除したり、侵入を防止するソフト。
つまり、パソコンを守るためのソフトです。
そして「フィルタリングソフト」とは、子供が誤って有害なサイトや違法サイトにアクセスするのを防いでくれるソフト。
例えば暴力的なシーン・性的なシーンを表示させないようにブロックしてくれるのです。こちらは子供を守るためのソフトです。
おすすめウイルス対策ソフト
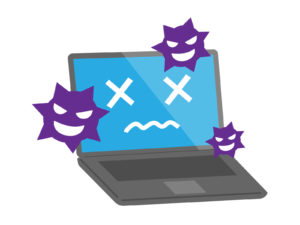
ウイルス対策ソフトは色々なメーカーから出ているので、どれを購入すればいいか迷ってしまうでしょう。
私がおすすめするのは「ノートン セキュリティ」です。
【おすすめポイント】
- 日本や世界で売上シェアNO.1
- ソフトの動きが軽い!
- 権威ある第三者機関からも認められているソフトなので安心。
ノートンはいつ新しいウイルスが出てきても対処できるように、世界各地の14箇所にセキュリティレスポンスセンターを配置し、24時間365日運営して、監視しています。だから安心。
また、24時間チャットサービスでお客様をサポートしてくれるので、初心者におすすめです。
そして何よりソフトをパソコンにインストールしたときに、パソコンが重くならない(パソコンの動作が遅くならない)ソフトなのです。
おすすめノートセキュリティの購入はこちらから

実際の動作を体験したい方は、無料体験版で30日間ノートンのセキュリティを試す事もできます。

おすすめフィルタリングソフト
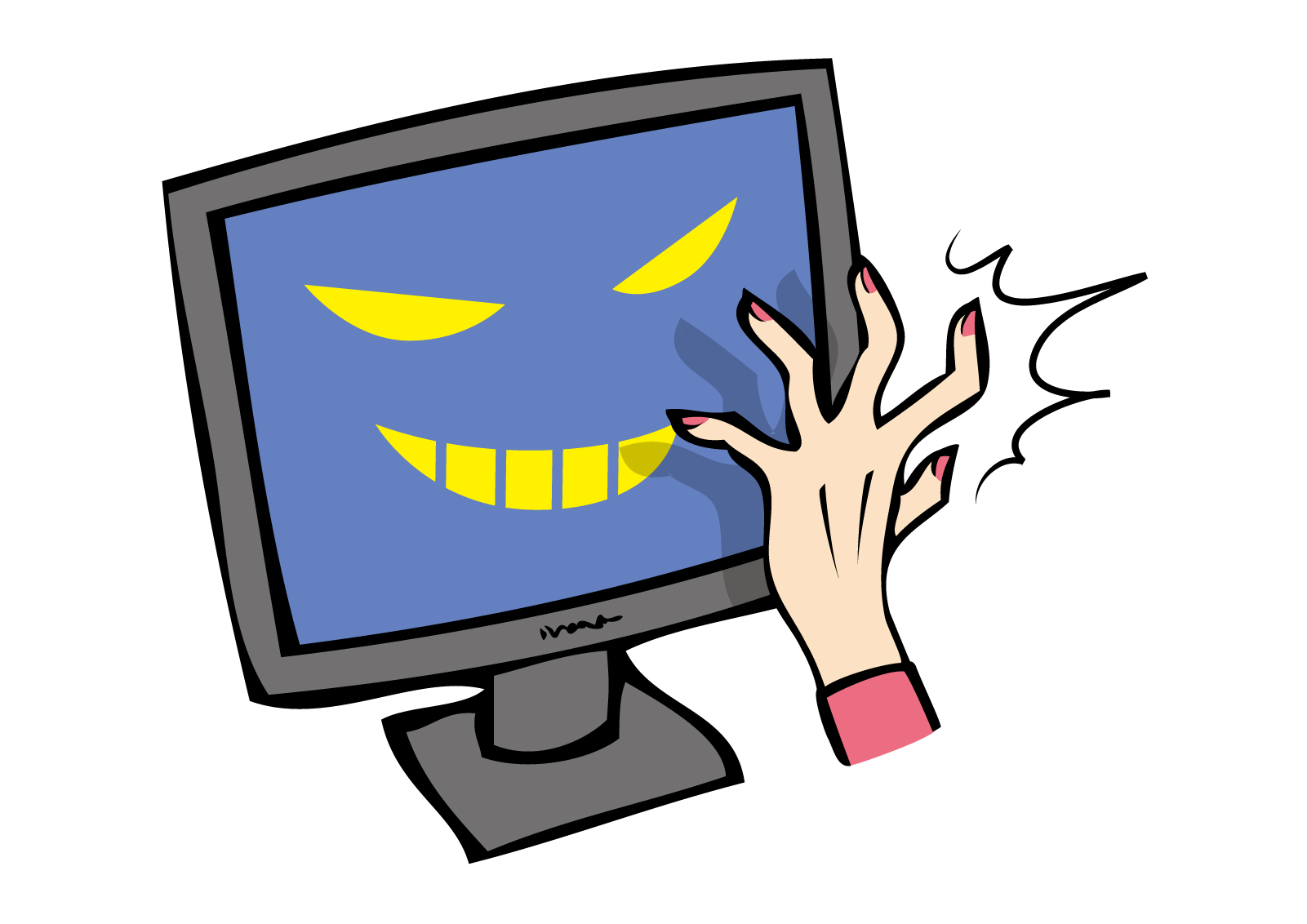
フィルタリングソフトって、あまり聞かないのでどんなソフトなのかピンとこないかもしれません。フィルタリングソフトは特定のインターネットサイトへのアクセスを禁止することが出来るソフトです。
つまり子供が誤って有害なサイトや、違法サイトにアクセスすることを防いでくれ、暴力的なシーン・性的なシーンなどを表示させないようにブロックしてくれます。
私がおすすめのフィルタリングソフトは、デジタルアーツのi-フィルターです。
【おすすめポイント】
- 見せたく無いサイトはしっかりブロックしてくれる!
- スマホを使って離れた場所からもパソコンを見守れる
- インターネットの利用時間を制限することが出来るので、使い過ぎの心配なし
- 一人ひとり設定が分けられるので大人が見たいサイトは制限無しも可能
近年インターネットを使ったネット犯罪の手口も多様化しています。
i-フィルターを使えば、子供や家族をネット被害から守ることができ、安心してインターネットを楽しむことが出来ます。
※「ノートンセキュリティ プレミアム」にはi-フィルターと同じ「フィルタリング機能」が付いています。
ですから、「ノートンセキュリティ プレミアム」をインストールされている方はi-フィルターは必要ありません。


プログラミングが学習できる無料サイト
必要なソフトを購入して、インストールしたらいよいよプログラミングの学習を行います。
プログラミングの学習を行うなら無料の「Scratch(スクラッチ)」がおすすめ。
Scratch(スクラッチ)とは
8歳〜16歳向けに設計されたビジュアルプログラミング言語。初心者でもプログラムの正しい構文の書き方を覚えること無く、プログラムを作成できる。
また、遊び心のある実験やインタラクティブアニメーション、ゲームなどの製作を通して学習のやる気を起こさせることができます。
scratchはアメリカで開発されましたが、日本語にも対応していて、しかも無料なのでパソコンがあれば誰でも始められます。
インターネット上でプログラミングを学べるので、ソフトをインストールするという手間もありません。
NHKでは「scratchをはじめよう」という番組をやっていますよ。
まずは、scratchのサイトにアクセスしてアカウントを登録しましょう。
scratchのサイトはこちら
NHKの「scratchをはじめよう」番組公式サイトでscratchの登録方法、始め方が掲載されているので是非参考にしてください。
まとめ
まずお子さんにパソコンを使用させ、安全にインターネットを行う為に必要なのは
1.ウイルス対策ソフト
2.フィルタリングソフト
2つのソフトをインストールして設定することが大事。
これは、パソコンやお子さん自信を守るために必要なことです。
パソコンの準備が出来たら、プログラミング学習サイトでプログラミングの学習を行ってみてください。
scratchは学校教育でも使用され、使い方もブロックを組むだけでコードが完成するので簡単に学習できますよ。
いかがでしたか?
ウイルス対策ソフトや、フィルタリングソフトはパソコンや家族を守るために必要なソフトです。
安心してインターネットを行う為に購入してインストールすることをおすすめします。
家の中にいることが多くなった現在
子供一人でパソコンを触らせるのは心配。
そして家に居るときは大人がパソコンを使うから
子供にパソコンを触らせられない!
そんな方におすすめのLAVIE First Mobileをご紹介します。
なぜ子供専用のノートパソコンが必要なの?
家族で使っているノートパソコンがあるから
子供専用のノートパソコンはいらないんじゃない?
そう思うかもしれませんが、家族で家に居ることが多くなった今
ノートパソコン1台だと、大人がパソコンを使っているときに
子供はパソコンを使えません。
だからこそ専用のノートパソコンがあると便利。
それに仕事で使っているノートパソコンを使わせると
壊されたらどうしよう!
という心配や、見せたくないサイトにアクセスしないかなどの心配も出てきます。
そんな心配をなくしてくれるのが子供専用のパソコンなのです。
共用でパソコンを使っていると大人が使う大事なデータを見られたり、消されたりする可能性もありますね。
小学生のお子様におすすめLAVIE First Mobile

NECの LAVIE First Mobileは小学生の初めてのパソコンとして設計されたノートパソコン!
LAVIE First Mobileは小学生の初めてのパソコンとして設計されたノートパソコン!
通常販売されているパソコンとどう違うの?というと同じです。
でも、子供が使うことを想定して作られているパソコンだから
安心して触らせられるポイントがいっぱい。
【子供用に作られているポイント】
| ① | ディスプレイがタッチパネルになっているので、キーボードが不慣れでもタッチパネルで操作できる |
| ② | 落下時の衝撃にも強い「堅牢ボディ」と「高強化ガラス」を採用し、丈夫な作りでぶつけたり、落としたりにも耐えられる。 |
| ③ | 「指紋センサ」搭載で、指先で簡単サインインできる(セキュリティ強化)
|
| ④ | プログラミングアプリや安心してPCを使えるサポート機能などお子様がPCを楽しむための安心ツールが充実 |
また、通常のパソコンとして大人が使っても便利な機能が搭載
【パソコンとしてのポイント】
| ① | Office付きモデルでは、Word、Excel、PowerPointを使って学校で発表する資料作成、発表にも活用できる |
| ② | LTE搭載で、格安SIMを使って外出時でもインターネットが利用可能 |
| ③ | キーボードが取り外せ、タブレットとしても使える |
大人と同じパソコンだから、他のメーカーのパソコンや、大人が使っているパソコンを使うようになっても操作は変わりません
2020年から小学校で始まったプログラミング教育を学べるスクラッチガイドも搭載。
プログラミングを学んだり、オリジナルのゲームを作ったりして、初心者でも簡単に楽しめる
プログラミングアプリ「スクラッチ」の解説書を収録しています。
安心!3つのサポート機能

親が安心できる機能も搭載!それが3つのサポート機能です。
パソコンを始めて使うときに、最初に設定する3つのサポート機能
それがこちら
|
①ファミリーセーフティの設定
パソコンの使用時間やWEBの閲覧制限などを設定します。
|
|
②キッズメニューの設定
子供に合わせてキッズメニューをカスタマイズします。
|
|
③指紋認証の設定
指紋を登録し、指紋認証でサインインできるようにします。
|
この3つの設定で、長時間利用の禁止、有害なサイトのブロック、不正ログイン防止ができるので安心してパソコンを使わせられますね
外出にも便利!タブレットとしても使える

 LAVIE First Mobileはキーボードの取り外しが可能なので
LAVIE First Mobileはキーボードの取り外しが可能なので
外出時はキーボードを取り外し、タブレットとして利用できます。
また、LTE搭載なので格安SIMを利用すれば外出時もインターネットに接続が可能です。
インターネットに接続すれば移動時に動画を見たりできます。
バッテリ駆動時間が、タブレット本体のみ約13.8時間で長時間利用可能。
重さ約653gと子供でも持ち運びやすい重さになっています。
LAVIE First Mobileスペック
 |
OS:Windows 10 Pro
CPU:インテル(R) Celeron(R) N4100
メモリ:4GB
ストレージ:約128GB eMMC
ディスプレイ:10.1型ワイド液晶
無線:11ac(433Mbps)対応、Bluetooth(R)、LTE対応
セキュリティ:指紋センサ
キーボード:デタッチャブルキーボード
アプリ:Office Home & Business 2019
保証:1年間保証
重さ:タブレット:約653g 、キーボード:約536g
サイズ:262(W)×186(D)×17.2~20.2(H)mm
(キーボードに装着し閉じた場合)
|
| 価 格 |
109,900 円~(+消費税)送料無料 |
LAVIE First Mobileのページはこちら
まとめ
いかがでしたか?
子供にパソコンを持たせるのが心配な親御さんも多いと思います。
でもNECのパソコンなら子供に安心してパソコンを持たせられます。
外出がなかなかできない状況下で、有意義に学習したり、家でできることの一つとして
パソコンを利用してみてはいかがでしょうか?

自宅にいることが増え、学校が休みの中で子供たちが”時間”を持て余していませんか?
勉強は勿論やらせたいけど・・・
勉強以外で頭を使ってできることをしたい。
そもそも子供が勉強だけをずっとやり続けることが難しい。
だから、勉強以外の「家でできる習い事を!」そんな思いが漠然とありました。
そこで私が目を付けたのが『プログラミング』学習です。
2020年から小学校で始まる『プログラミング教育』に向けて、先行して学習できればいいのでは?
そんな思いで一度やらせてあげたいと思い切って初めました!
動画ばかり見せるより、何かをさせてあげたかった!ということで行き着いたのがプログラミングでした
そもそもプログラミング教育って何?

2020年から小学校でプログラミング教育が必修となっています。
つまり小学校でプログラミングの授業が行われるということです。
※詳しくは文部科学省のプログラミング教育をご覧ください。
小学校プログラミングで何を学ぶのか?というと
難しいプログラミング言語ではありません!
子供たちがプログラミングというものを
「楽しく学び」「考え方を学ぶ」そして
プログラミングに触れて「常に最先端を意識する」
ことが重要となります。
世界ではすでに学校教育のカリキュラムの一環としてプログラミングを導入しています。
そしてIT人材の不足となっていく今後を見据え、子供たちの「IT力」を育成したい!
という思いで小学校でのプログラミング教育の必修化は実現されました。
プログラミングを学ぶには?

プログラミングを学ぶ方法はいくつかあります。
- プログラミング教室へ通う
- 無料プログラミング学習サイトを使う
- 自分で本を購入して学習する
- オンラインのプログラミング教室を受講する
|
無料プログラミング学習サイトや、自分で本を購入しての独学は親がつきっきりで見てあげないといけません。
初めてやることに、参考書だけ渡して「自分でやってね!」と言っても難しいでしょう?
パソコンに慣れていて、プログラミングにすごく興味を持っている子ならできるかもしれませんが
プログラミングを初めるお子さんには向きません。
塾に通わせられれば一番楽で安心です。ですが、決まった時間に塾に行くのは大変。
また、近くにプログラミング教室がない場合もありますね。
そこで我が家が選んだのは「オンラインのプログラミング教室を受講すること」です。
勿論そこには、コロナの緊急事態宣言で家から外出できない!という理由もあります。
オンラインで受講するメリットは
|
●コロナの影響で外出制限中でも受講可能
●好きな時間に受講できる
|
という点です。
メリットが我が家に合っていたので、小学5年生の息子の習い事として
オンラインのプログラミング教室「D-SCHOOL」を始めることにしました。
D-SCHOOLは自宅でできるプログラミング学習!
自宅でできるプログラミング学習が「D-SCHOOL」です。
自宅にパソコンとインターネット回線があればオンラインで受講でできます。
D-SCHOOLには5つのコースが用意されていました。
1.マイクラッチJrコース
 |
|
子供たちに人気の「マインクラフト」というゲームを使いプログラミングを学習していきます。
一番難易度が低いので、小学校1年生から始められるコースです。
|
| 期間 |
12か月 |
| 1回の目安時間 |
90-120分 |
| 対象年齢 |
小学校1年生から |
| 月額料金 |
3,980円(税込) |
2.マイクラッチコース
 |
|
マイクラッチJrコースと同じで、「マインクラフト」を使ったプログラミング学習です。
Jrコースより難易度が上がり最終的に自分だけのダンジョンを作ることができます。
|
| 期間 |
12か月 |
| 1回の目安時間 |
90-120分 |
| 対象年齢 |
小学校3年生から |
| 月額料金 |
3,980円(税込) |
3.英語&プログラミングコース
 |
| 英語とプログラミングを同時に学ぶコース。オリジナルのロールプレイングゲームを完成させていきます。 |
| 期間 |
12か月 |
| 1回の目安時間 |
90-120分 |
| 対象年齢 |
小学校3年生から |
| 月額料金 |
3,980円(税込) |
4.ロボットプログラミングコース
 |
| 専用のブロックを使ってオンラインで本格的なロボットプログラミングを学んでいくコース。 |
| 期間 |
6か月 |
| 1回の目安時間 |
90分 |
| 対象年齢 |
小学校3年生から |
| 月額料金 |
4,980円(税込・ロボットキット込み)
初回のみ送料648円が別途かかります。
|
5.ゲーム制作コース
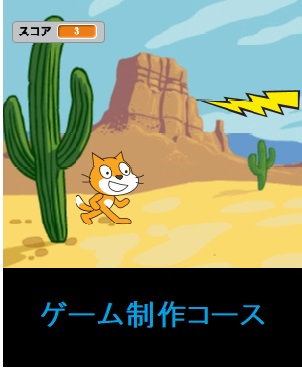 |
| プログラミングの基礎が学べる1回きりのコース。 |
| 期間 |
期間はなく、1セット |
| 1回の目安時間 |
40-60分 |
| 対象年齢 |
小学校1年生から |
| 1セット |
1,980円(税込) |
小学5年生の我が家の息子は、「マインクラフト」が大好きなので
そのマインクラフトに引かれ2.マイクラッチコースを受講することにしました!
D-SCHOOLを始めてみよう
D-SCHOOLの「マイクラッチコース」を始めるためにまずは申し込み!


申し込みはこちらからできます。→オンラインで学ぶ!小中学生向けプログラミング 
D-SCHOOLのホームページから「申し込み」をクリックし、コースを選択します。
ちなみに、支払いはクレジットカードのみで、14日間は無料体験できますので
すぐに支払いが発生するわけではありません。
申し込みが完了すると、プログラミングの環境設定を行うミッションへと進みます。
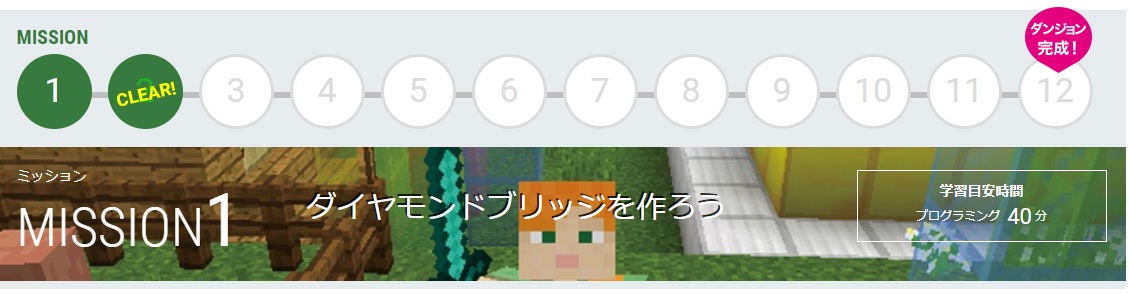
ミッション1は環境設定約40分、プログラミング約40分となっています。
環境設定は動画を見ながら進めることができました。
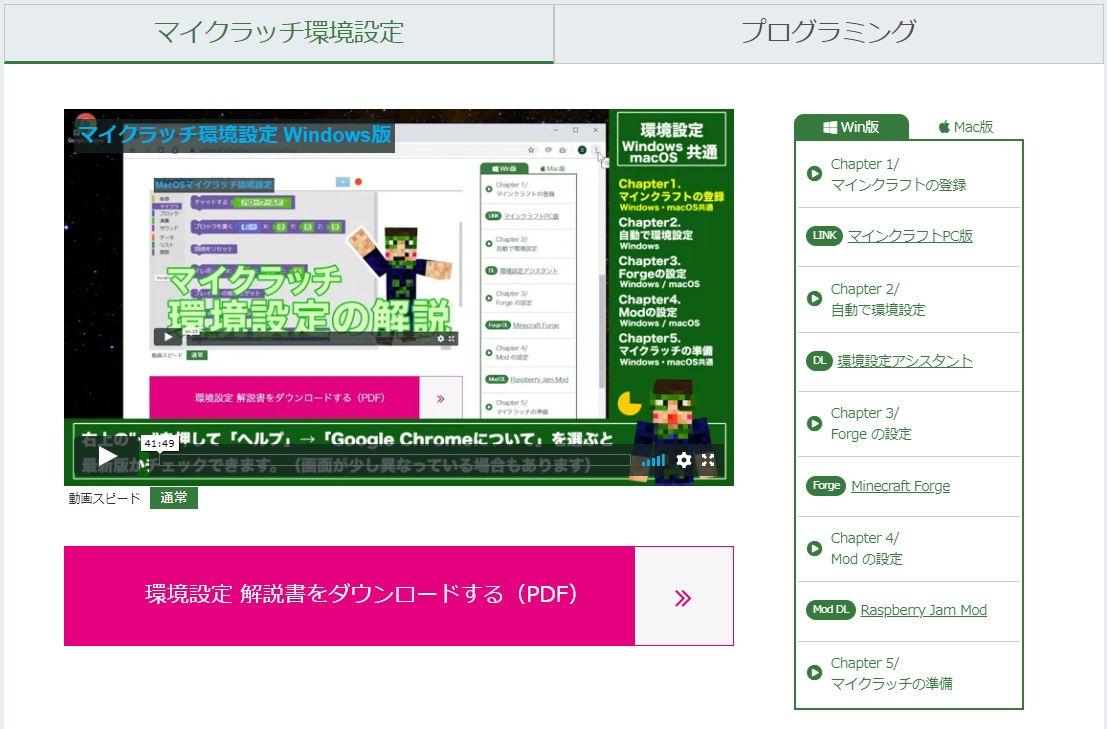
環境設定の解説書は動画だけでなく、PDFでダウンロードすることもできるので印刷して見ることも可能です。
動画を見ながら環境設定する場合は、途中で止めたり、わからなくなったら動画を前に戻ったりできるので誰でもできるようになっています。
そして、マイクラッチコースはパソコン用の「マインクラフト」のアプリを購入しないといけません。
マインクラフトは3,000円です。D-SCHOOLの月額料金以外に別で支払いをします。
環境設定が終わったら、プログラミングの動画へ移ります。
画面右側のタブ「プログラミング」をクリックすると、プログラミング用の動画の画面に切り替わります。
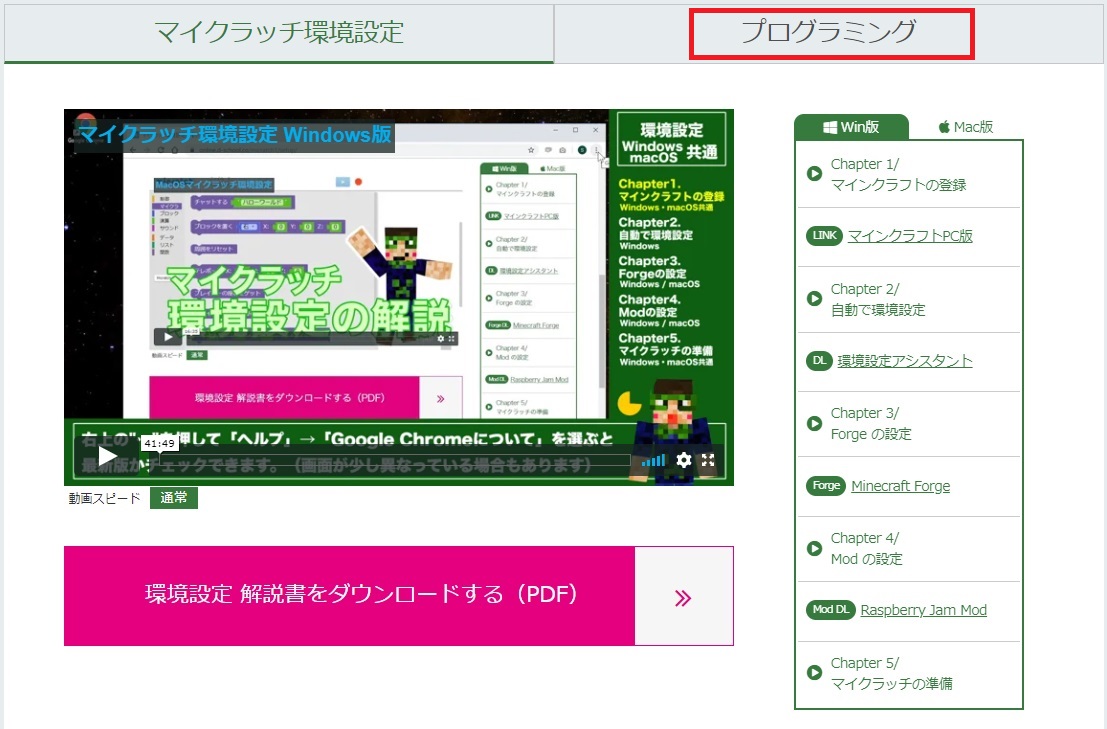
プログラミングまで終了すれば、ミッション1はクリアです。
※ちなみに画像でミッション1がクリアになっていないのは、プログラミングの動画を最後まで再生させていないからでした。
ミッション1の環境設定に約1時間ほどかかりました。
動画は約40分ですが、動画を所々見直したり、マインクラフトのアプリを購入したりしたので時間がかかりました。
そしてミッション1のプログラミングも約1時間ほどかかりました。
パソコンのキーボードで文字(アルファベット)の入力があるので
キーボードのアルファベットの位置を覚えていない息子は、ゆっくりの入力になります。
そのたびに動画を止めて、文字を確認しながらの入力になりました。
でも、学校でパソコンをある程度触っているおかげ?なのか
マウスの使い方は上手でした。
D-SCHOOLの良かった点・悪かった点
我が家はD-SCHOOLを始めて2か月になり、ミッション2までクリアしたところです。
D-SCHOOLの良かった点
- 自分の都合に合わせて好きな日と時間でできる
- 動画は何度も見直せるので、分からなくなったら戻ってやり直せる
- 一度ミッションをクリアしても、同じミッションは何度でもできる
- マインクラフトを使うので子供が興味を持って楽しめる
- 月額料金が安い!
同じミッションなら何度でもできるので、親の私もどんなものかやってみました!
ゲーム感覚でできる内容となっています。
プログラミングの考え方がわかりやすく、小学生でも理解できる内容となっていました。
D-SCHOOLの悪かった点
- 月に一つのミッションなので、物足りない
- 分からない点があったら、調べたり動画を見直したり、すぐに解決できない
- 環境設定は親がやらないといけない
1つのミッションは約1時間程度。
子供は集中してやりますが、ミッションをクリアしたら動画を最後まで見ずに終了!何てことがありました。
動画は最後まで見ないとD-SCHOOLのページ上ではミッションクリアにはなりません。
月に1つのミッションなので、気が向かない子は月に1時間程度しかプログラミングを学習しないことになります。
ミッションが終わったら「チャレンジミッション」もありますが5分程度の動画となっていて
約15分ほどでチャレンジミッションも終了してしまいます。
まとめ
大人が仕事で使ているプログラミングは英語の単語がたくさん並び
プログラミング言語をつなげて、プログラミングを作成します。
ですが、子供のプログラミング学習はプログラミング言語の代わりに『言葉ブロック』を組み立てて
プログラミングを作成します。
つまり、どんな『言葉ブロック』をどう積み上げる・つなげるかを学ぶ学習です。
この積み上げる・つなげるを使ってどんな風にプログラミングが組み立てているかを学習するようになっています。
つまりプログラミングを作成するにあたっての『考え方』を学べるんです。
D-SCHOOLはこのプログラミングの『考え方』を学ぶにはとても分かりやすいスクールだと感じました。
ミッションでは所々一緒に見て教えたりしましたが、ミッション2からは自分ひとりでも学習できそうです。
ただ、私は仕事上ノートパソコンと外部ディスプレイを接続しているので
2画面で同時に作業ができるようになっています。

ノートパソコンの画面上(左側)に「マインクラフト」と「プログラミング」の画面
右側の外部ディスプレイで、D-SCHOOLの動画を表示させています。

画面1つで受講する場合は、画面の切り替えや、画面を小さくしないといけません。
今回、小学5年生の息子はマインクラフトが好きということもあり
集中して最後までプログラミングを学習しています。
そして、何度が受講していくと親が付き添わず一人で学習もできるようになるでしょう。
一人で最初から最後まで任せられる!というのは親としてありがたいですね。
楽しんでプログラミングを学習できる間はD-SCHOOLを続けてみようと思います。
まずは、プログラミングがどんなものか?体験したい方は「ゲーム制作コース」で様子を見てみると良いでしょう。
「マインクラフト」が好きな子は、マイクラッチコースを14日間無料体験してみてはどうでしょうか?
(※ただし、マイクラッチコースはマインクラフトのアプリ購入3,000円がかかります)
習い事の一つとしてオンラインプログラミング教室を考えている方は是非参考にしてみてください。




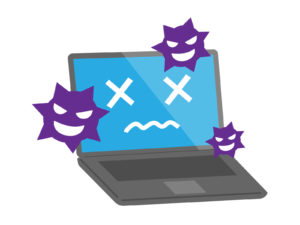
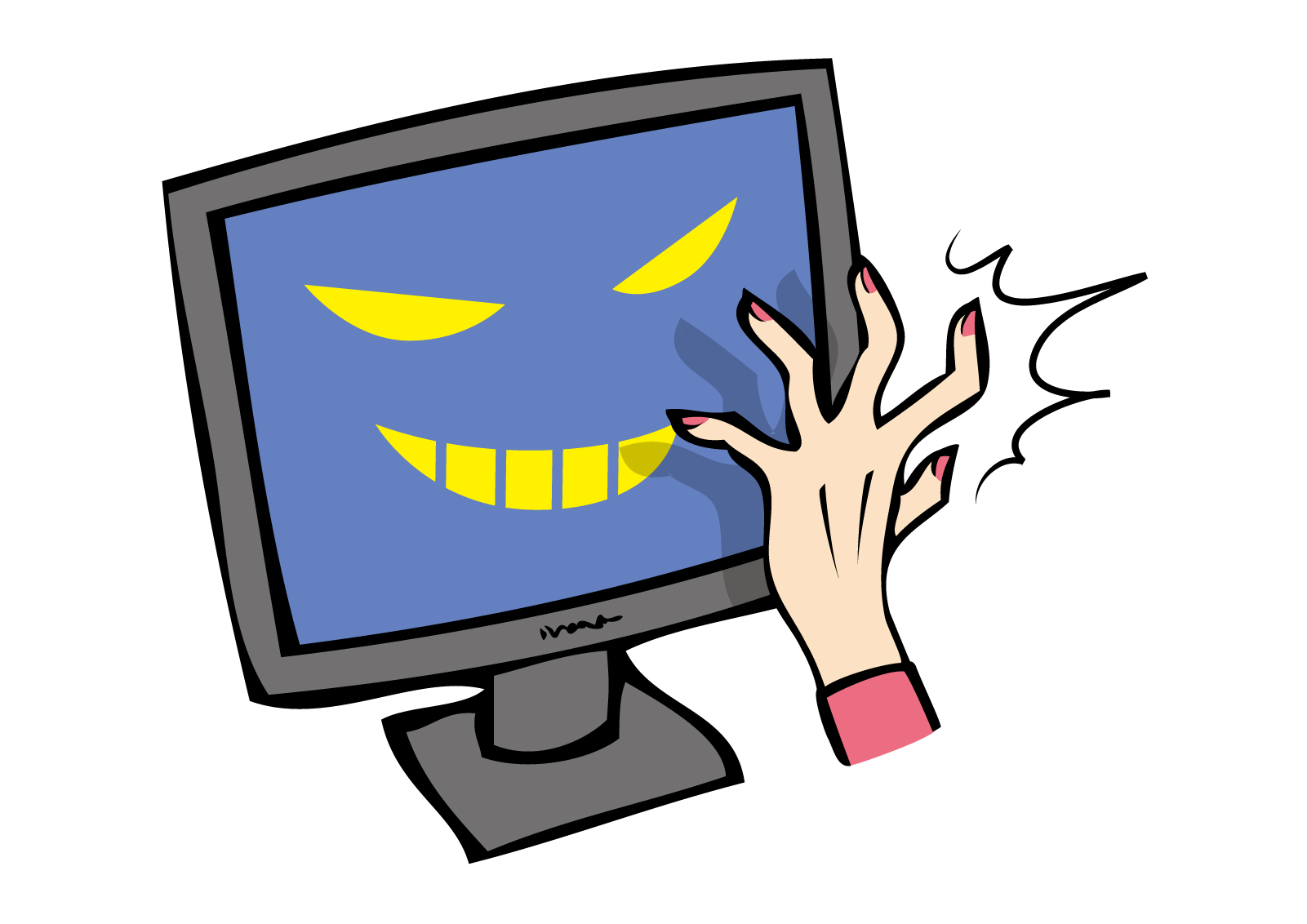
![]()
![]()