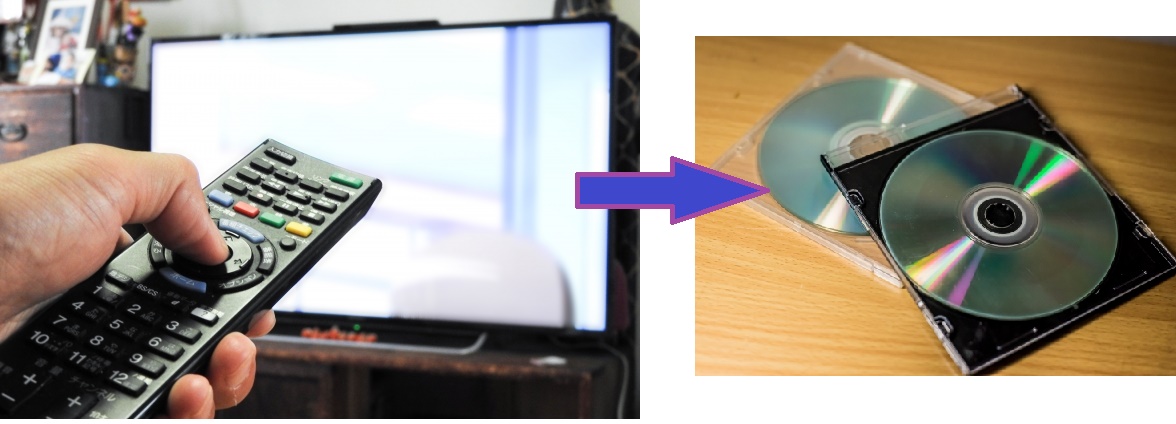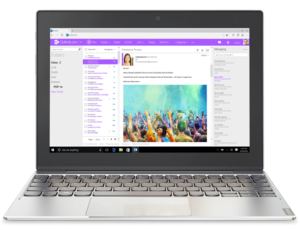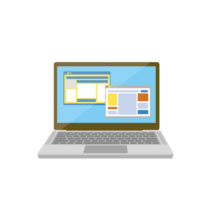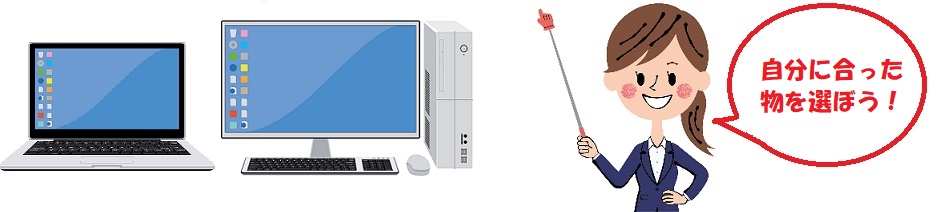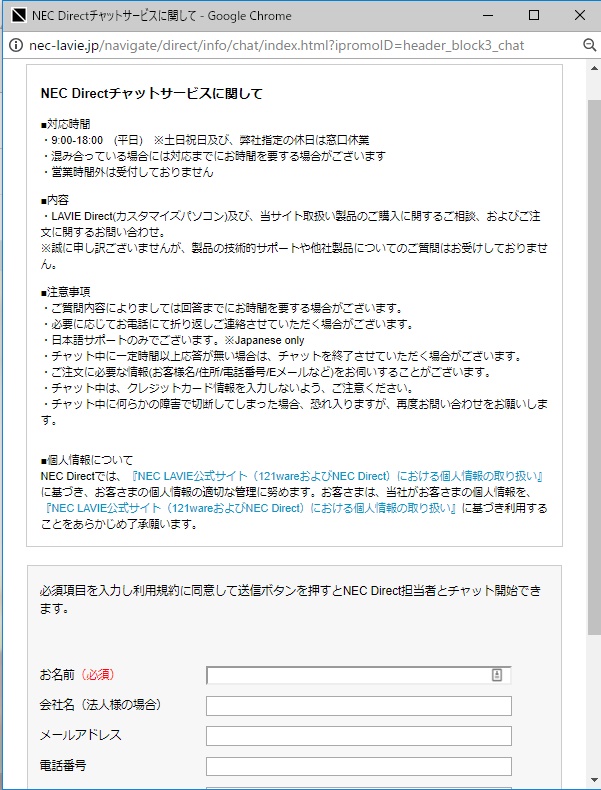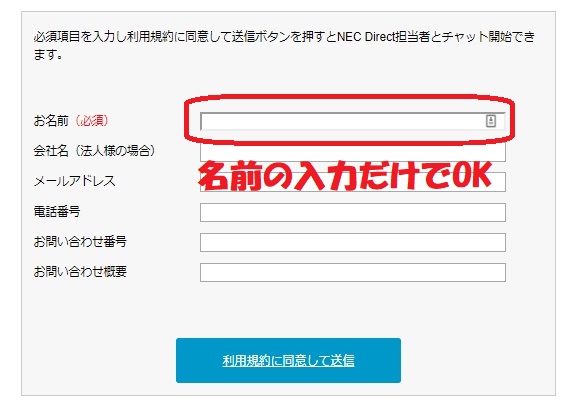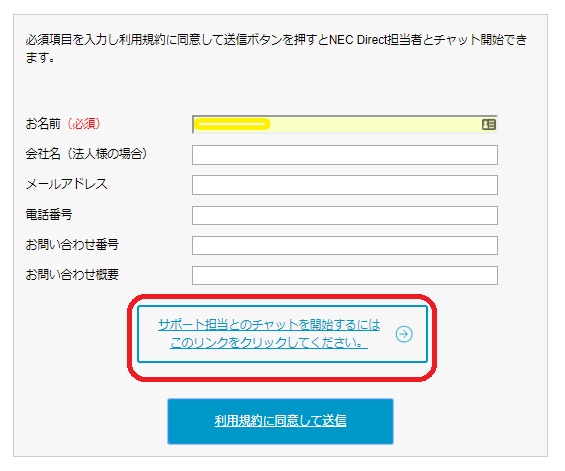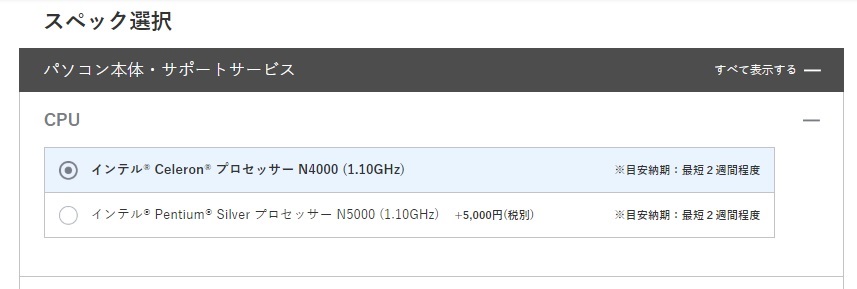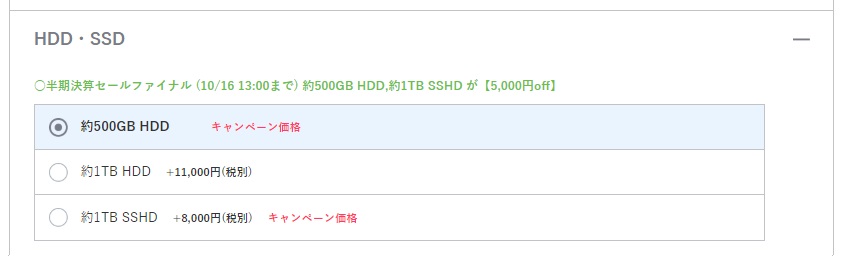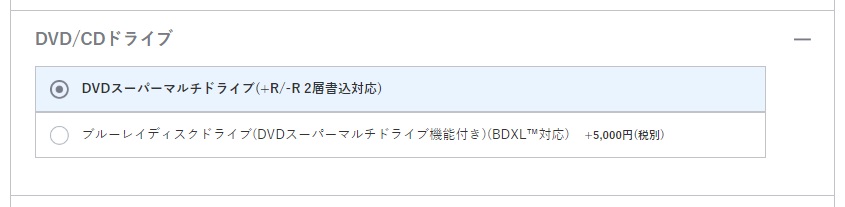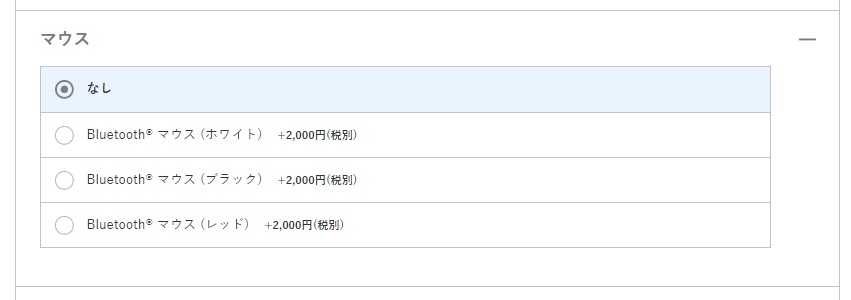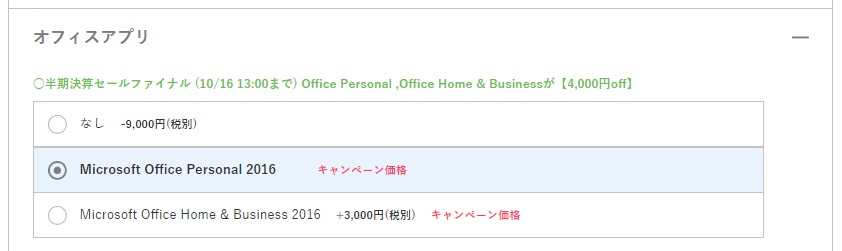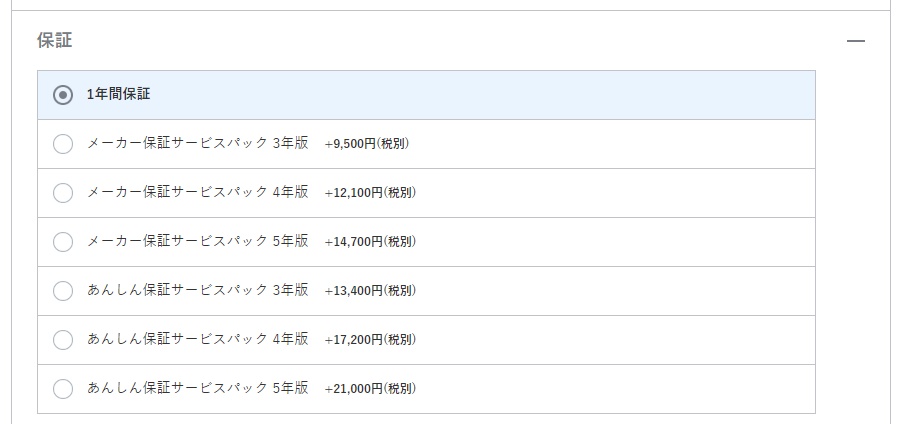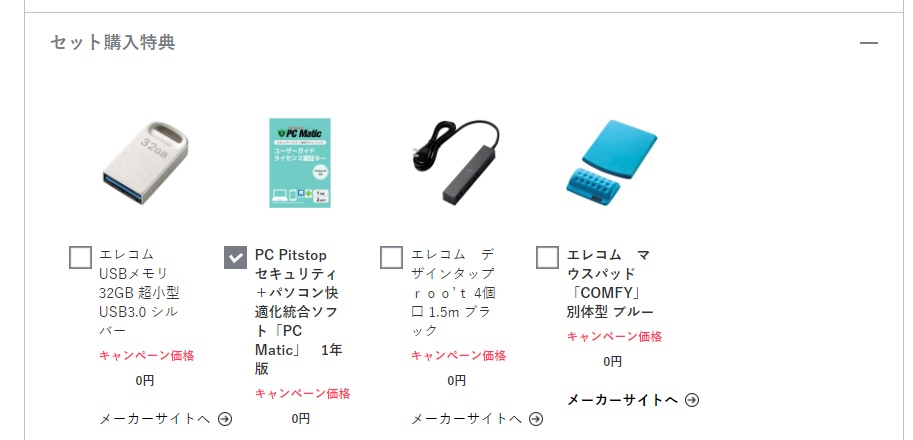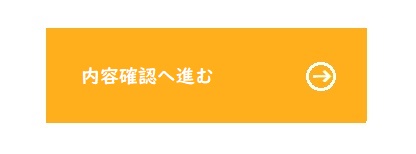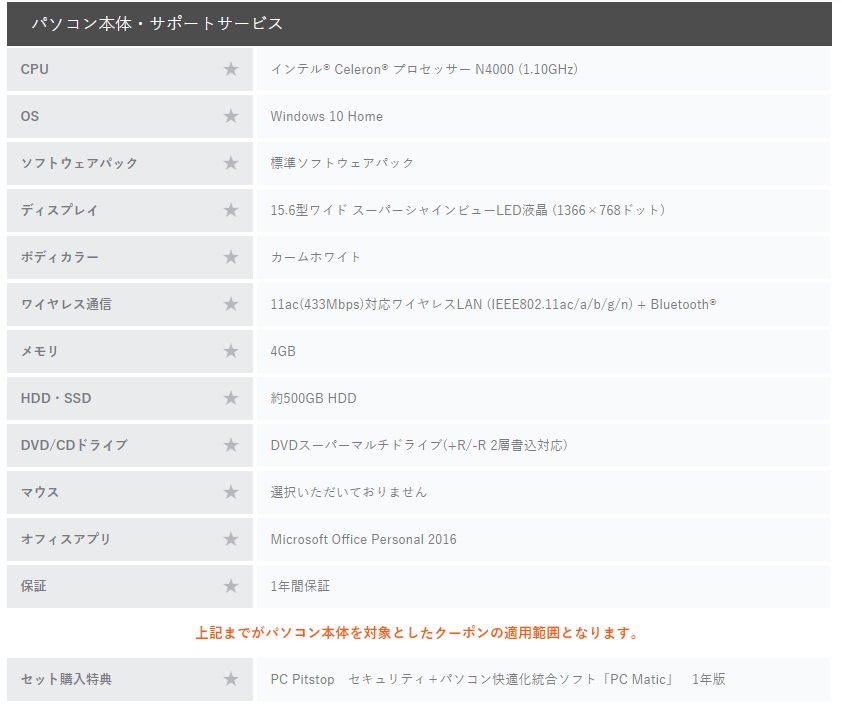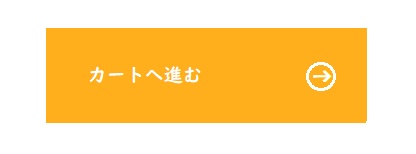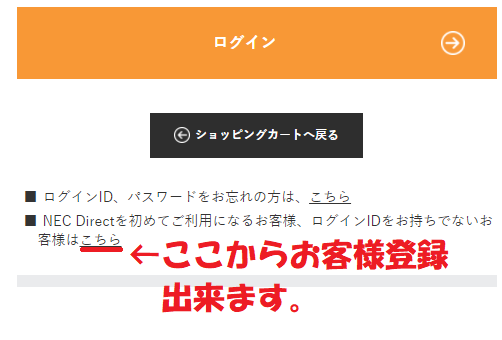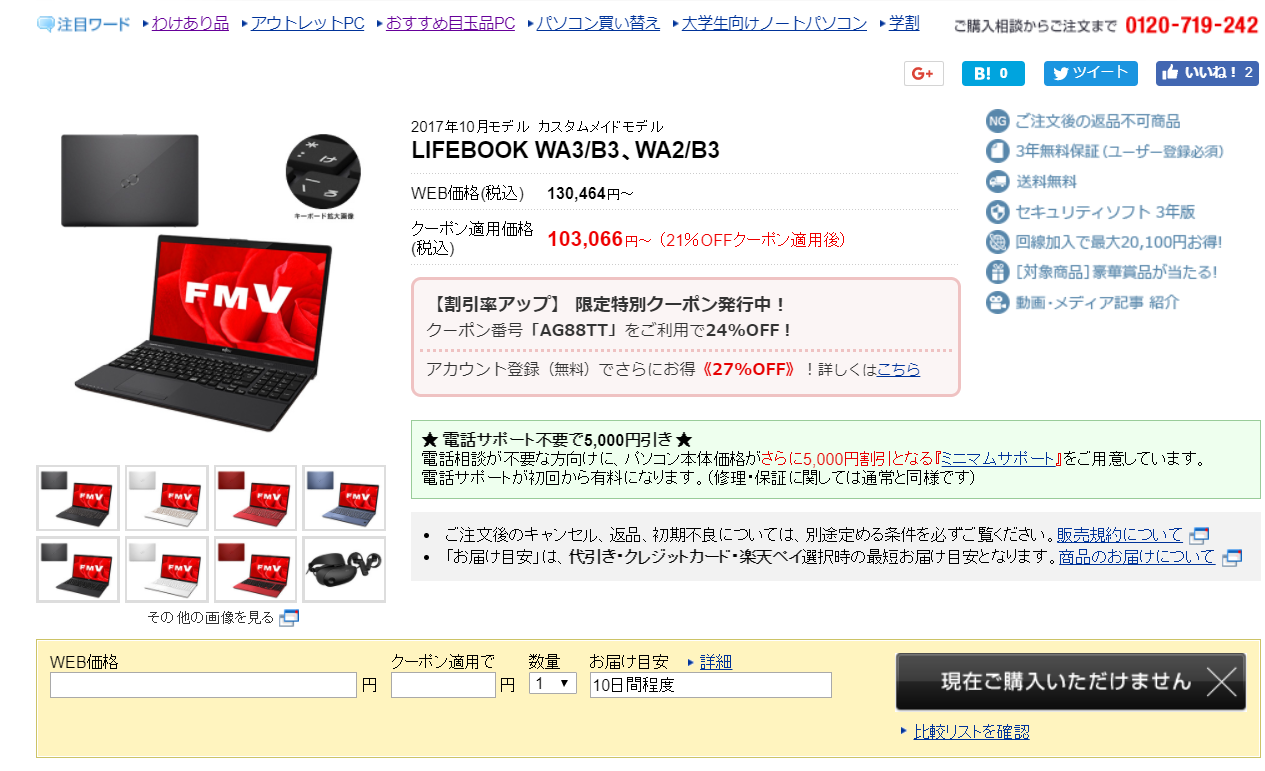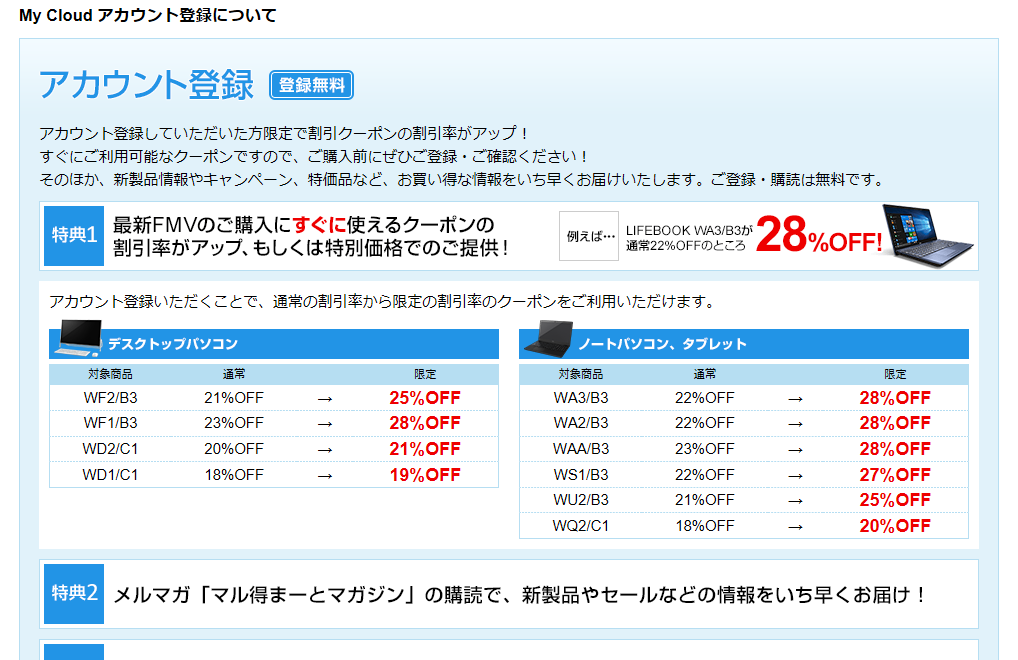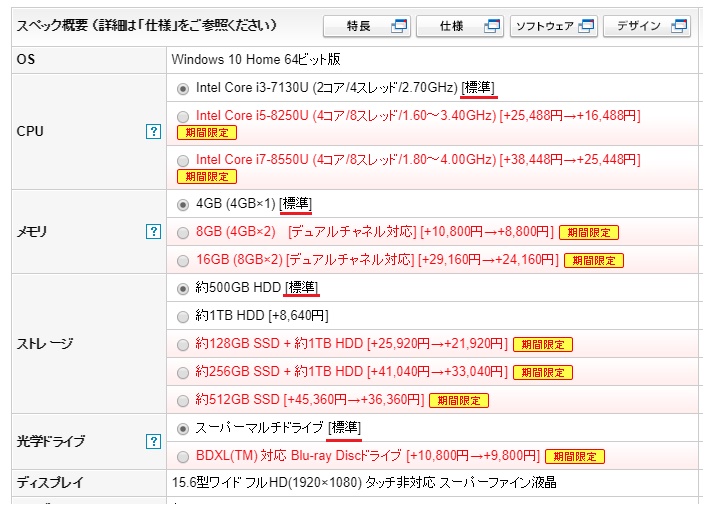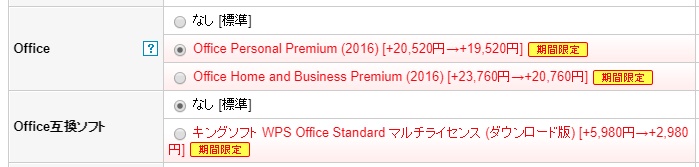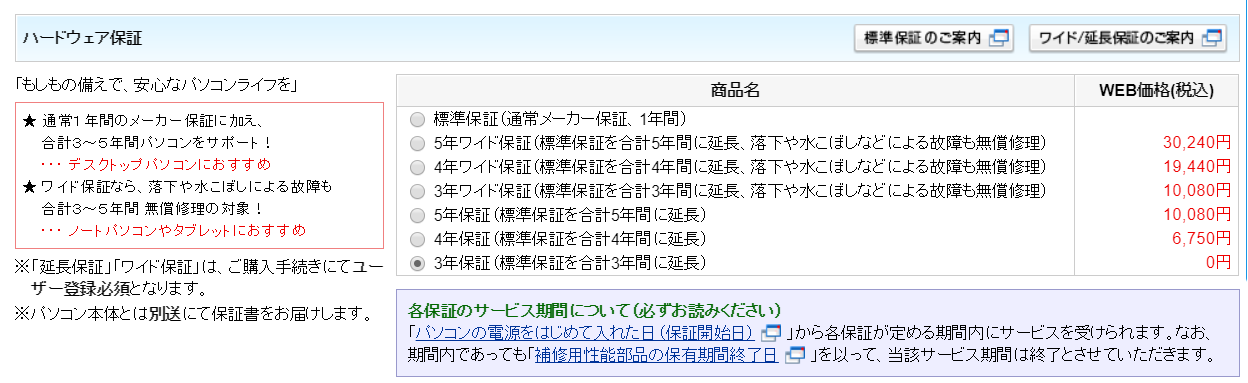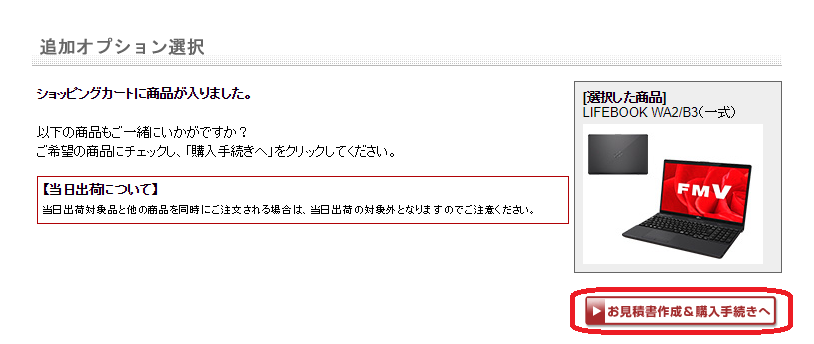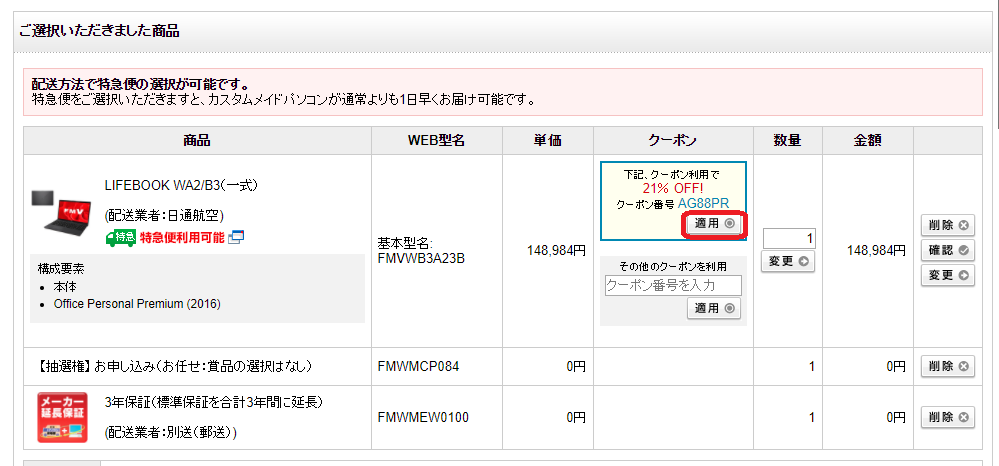デスクトップパソコンは色々あるけど、私がおすすめするデスクトップパソコンはこれ!
一体型パソコンです。
一体型パソコンは省スペースで、見た目がオシャレなので見える場所においておきたいパソコンです。
一体型パソコンの特徴

一体型パソコンの特徴は、パソコン本体とディスプレイが一体になっているので、パソコンの設置スペースが省スペースで済みます。
ただ、光学ディスク(CD/DVD、ブルーレイなど)を挿入するときは、ディスプレイの右横から挿入するので、右側にスペースが必要です。
一体型パソコンはオシャレで、スッキリとしたデザインなので見せるように置いておきたいパソコンです。
ディスプレイは23型~27型と大画面が多く、パソコンを使っての作業も見やすい。
だからインターネット上の動画やDVD鑑賞にもおすすめです。
またTVが見れるモデルもあるのが特徴。
一体型おすすめメーカー
一体型のパソコンを販売しているメーカーはいくつかあります。
どのメーカーもオシャレなパソコンですが、私がおすすめするメーカーは「NEC」と「富士通」です。
【おすすめな理由】
「NEC」や「富士通」がおすすめなのは、一体型パソコンにTVを見るための機能を搭載出来るからです。
他メーカーではTVチューナー内蔵モデルが無いので、TVを見ることはできません。
(NECや富士通でも、TVチューナー無しにすることもできます)
また、光学ドライブが標準で装備されているのもおすすめポイント。
「HP」や「ASUS」の一体型パソコンは光学ドライブが搭載されていません。
だからCD/DVDや、ブルーレイディスクを見るときは外付けの光学ドライブが必要になります。
「DELL」の一体型パソコンは光学ドライブは搭載されていますが、TVを見ることが出来ません。
| |
NEC |
富士通 |
DELL |
HP |
ASUS |
| TVが見れるモデルがある |
● |
● |
× |
× |
× |
| 光学ドライブが搭載されている |
● |
● |
● |
× |
× |
一体型パソコンのおすすめ機能!TVが見れる。
一体型パソコンでおすすめなのは、TVチューナー搭載を選択すれば、パソコンでTVを見ることが出来るということ。
これはほかのデスクトップや、ノートパソコンにはない機能です。
一体型パソコンは高スペックで、画面が大きいので、TVを見たりDVDやブルーレイでの映画鑑賞がおすすめです。
もちろんパソコンとしての機能も良く、TVを録画して、録画した映像を編集することもできます。
そして、その映像をDVDやブルーレイディスクに保存することも可能です。
ただし、TVを見るためにはアンテナ線をパソコンに接続する必要があります。
ワンセグのような無線でのTV視聴はできません。
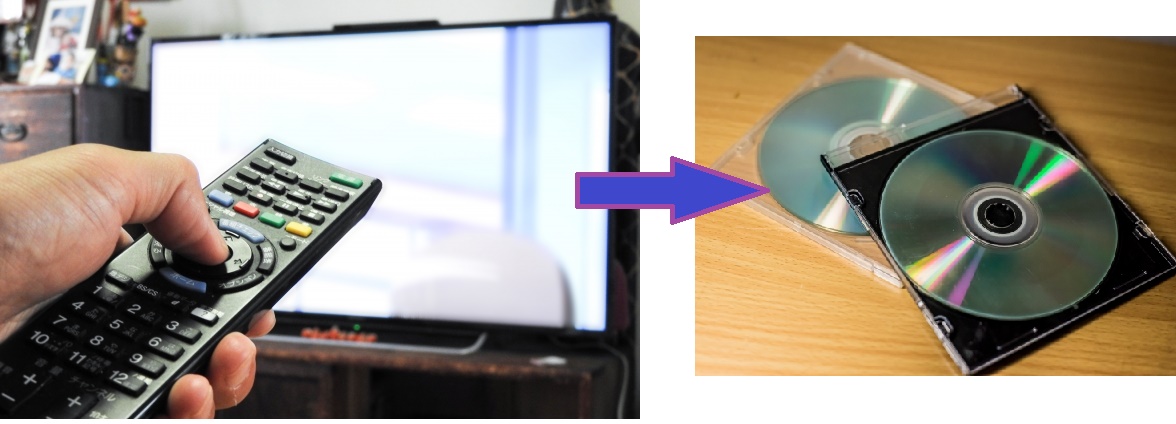
一体型パソコンはどんな人におすすめのパソコン?
一体型パソコンは画面が大きく、高スペックを選択でき、通常のパソコンにはないTV視聴の機能が付いているので色々な使い方が出来ます。
私が次の項目「一体型パソコンはNECと富士通どっちを購入する?」で比較したスペックで購入すれば、TV視聴だけでなく、動画編集、写真編集や整理、文書作成・表計算などがサクサク行え、ストレス無くパソコンを使用できます。
こんな方におすすめ
- デスクトップパソコンを購入したい方
- TVが無い部屋でTVを見たい方
- 一人暮らしで、パソコンを外に持ち出さない方
- TV番組を録画・編集してDVDやブルーレイに保存したい方
寝室にパソコンを置いて、TVやDVD・ブルーレイでの映画鑑賞もいいですね。
また寝室以外でも、TVが無い部屋に置いてTVを見るのもいいですよ。
そして、一人暮らしの方にもおすすめ!
TVとパソコンを別々で購入するのではなく、TV機能付パソコンを購入すれば一台で済みます。

一体型パソコンは、ディスプレイの下にキーボード・マウスを収納できるようになっており、キーボード・マウスは無線なので少し離れたところからパソコンの入力が出来ます。
だから収納場所の問題も、配線の問題も無いので見た目がスッキリ!
TV機能搭載パソコンはTVのリモコンも付いてます。
一体型パソコンは「NEC」と「富士通」どっちを購入する?
国内販売台数NO.1の「NEC」と国内販売台数NO.2の「富士通」。
2メーカーの一体型パソコンについて比べてみました。
分かりやすいように同じスペックでの違いを調べました。
選択したおすすめスペックは、以下のとおり。
| スペック |
| ディスプレイ |
23.8型ワイド (フルHD・1920×1080ドット) |
| OS |
Windows 10 Home |
| CPU |
インテル® Core™ i7 |
| メモリ |
16GB (8GB×2) デュアルチャネル対応 |
| HDD |
約3TB HDD など |
| 光学ドライブ |
ブルーレイディスクドライブ (DVDスーパーマルチドライブ機能付き) (BDXL™対応) |
| TV機能 |
地上・BS・110度CSデジタル放送(ダブルチューナ搭載) |
| Officeアプリ |
Microsoft Office Personal 2019 |
| 保証 |
3年保証 |
同じスペックでの性能比較表
| |

|

|
|
メーカー
(モデル)
|
NEC
  (LAVIE Direct DA(S)) (LAVIE Direct DA(S))
2019年春モデル
|
富士通
(ESPRIMO WF1/D1)  
2019年2月モデル
|
|
ディスプレイ・メモリ
HDD・光学ドライブ
TV機能・Officeアプリ
|
ディスプレイ・メモリ・HDD・光学ドライブ・TV機能・Officeアプリは同じ仕様となっているので差はありません。
|
| CPU |
CPUは第8世代使用。
富士通より少し性能が低い↓
|
CPUは第8世代使用。
NECより少し性能が高い↑
|
| 金額 |
富士通より安い↓
(210,816円)
|
NECより高い↑
(222,352円)
|
| デザイン |
ディスプレイ支え部分は固定。角度は自由に変えることが出来ます。
幅が188.6mmで富士通より若干幅があります。
角度は15度傾けることが出来ます。

|
ディスプレイ支え部分は固定。角度は自由に変えることが出来ます。
NECよりすっきりしたデザイン。
幅もNECよりスッキリし、角度も22度まで傾けられます。

|
| 保証 |
通常1年保証。カスタマイズで3年保証へ |
通常3年保証 |
| おすすめの機能 |
TV番組の簡易編集機能を搭載。
TVの録画番組の本編を自動抽出する機能で、抽出した本編のみを保存することが出来ます。
|
テレビ機能のない他のパソコン、スマートフォン、タブレットでも専用アプリをインストールして設定すると、ライブ放送や録画番組のリモート視聴が可能。 |
| |
NEC一体型パソコンを購入する
|
富士通一体型パソコンを購入する |
スペックや金額については、「NEC」・「富士通」ではそれほど差はありませんでした。
どちらも快適にパソコンを使え、TVを視聴可能です。
どちらかを選ぶポイントとしては、おすすめ機能の部分。
「NEC」なら録画した番組を簡単に編集することが出来るので、番組を取っておきたい方に向いています。
また、「富士通」ならパソコン以外でも専用アプリを使えばTVを見ることが出来るので、家の中のどこでもTVを見たい!と言う方におすすめです。
「NEC」でもリモート視聴が可能になる機能はありますが、一部アプリが有料なので、リモート視聴は全て無料でできる「富士通」が良いと言えるでしょう。
機能にあまり差がないので、デザインや色で選ぶのもおすすめです。
部屋に合ったデザインと色で選びましょう。
いかがでしたか?どちらも人気メーカーなので
あなたのお部屋や、デザインの好みで選びましょう。
NECのパソコンを購入する方は、安く購入する方法をチェック!
NECパソコンを一番安く購入する方法はこちら


今回はセカンドパソコンについての購入方法について解説します。
セカンドパソコンとは?
メインではなく、あくまでもセカンドパソコン(2台目)として使うことを目的としたパソコンです。
つまり自宅にいつも使っているパソコンがあって
でも外出するときにちょこっと作業したい!
そんなときにおすすめの一台をご紹介します。
持ち出すことを前提としています!
出張や旅行!ちょっとした外出に使いたいね。
ノートパソコンの選び方とはちょっと変わるから
しっかりチェックしてね。
すぐにセカンドパソコンのおすすめベスト3を見た方はこちら
セカンドパソコンを購入する目的は?
家にパソコンがあるならセカンドパソコンは必要?
そう思うかもしれません。
今回は「外出先で使うパソコン」です。
使い方としては・・・
- 外出先でインターネットを見たり、ブログの更新を行いたい
- 外出先でメールをチェックしたい
- 外出先でちょっとした資料(見積、レポート、文書)を修正したい
- 出張や旅行に持って行きたい
このような状況で重宝する一台をご紹介します。
本格的な作業は家にあるパソコンで!ということを前提にしていますので
スペックも家パソコンとはちょっと違ってきますよ。
セカンドパソコンの必要スペックはこれ!ココを重視する
セカンドパソコンは毎日使うことを前提としていません。
ですからスペックもそれほど高くないもの。
そして、重視するのは価格です。
あまり使わないパソコンに沢山お金を掛ける必要は無いのです。
メインのパソコンはそれなりにお金をかけて
セカンドパソコンは安価なものを選択するのがベスト。
メールチェックや、Office関連のソフトを使うならこのスペックがあれば安心です。
| CPU | Atom x5-Z8350(Cherry Trail)
1.44GHz/4コア | | | |
| メモリ | 4GB | | | |
| ストレージ容量 | eMMC:64GB | | | |
| OS | メインパソコンと同じものが良い | | | |
| 液晶 | 10.1インチ以下 | | | |
| 重量 | 1㎏以下 | | | |
CPU:Atomとはインテル社製で、モバイルパソコン用に開発された省電力CPUです。モバイル用の「Coreプロセッサー」が性能が上になりますが、インターネット・メールや、書類の修正などの作業はAtomの性能で十分です。
メモリ:パソコンの動作速度を考えると最低4GBはあった方が良い
ストレージ容量:作業中のファイル以外は基本的に外部メディア(USBメモリなど)に保存するという使い方がいいので容量は少なくてOK
OS:アプリやファイルの互換性を考えて、自宅がMacならiOS。windowsなら、同じwindowsを選ぶのが良い。
液晶サイズ:10.1インチ以下がおすすめなのはOfficeを購入しなくて良いからです。その分金額が安く抑えられます。
(液晶については後で詳しく書いているのでそちらを参照)
そして10.1インチ以下はパソコンサイズが小さいのでカバンに入れて持ち運びやすいサイズです。
重量:持ち運びを前提している為なるべく軽い方がいい!1kg以下が理想
そして価格は5万円以下で探すのが良いでしょう。
Officeアプリを無料で使おう(Office Mobile)
セカンドパソコンの液晶サイズを10.1インチ以下に抑える理由は、ディスプレイが10.1インチ以下だとMicrosoftのモバイル用Office(OfficeMobile)が無料で使えるからです!

【Office Mobileを使う為の条件】
- 10.1インチ以下の液晶であること
- マイクロソフトアカウントを取得すること
この2点。
※注意点※無料のマイクロソフトアカウントで利用できるのは、基本的な編集機能に限定されます。
詳しくはこちらのMicrosoft公式サイトにある「Office Mobile」のページ  で確認
で確認
Officeアプリの有り、無しで当然パソコンの金額が変わります。
価格を抑えるなら、なるべく無料で使用できるようにしたいですね。
また、セカンドパソコンなのでOfficeも無料で使える機能で十分ですよ。
持ち運びできるパソコンの種類は2つ。
持ち運びできるパソコンは、2種類あります。
昔からある『ノートパソコン』と、最近聞くようになった『タブレットPC』です。
タブレットPCはいわゆるパソコンと言うよりは「タブレット」です。
タブレットPCは「タブレットをパソコンのように使う!」と考えてください。
『ノートパソコン』『タブレットPC』は同じことが出来るので、その線引きが難しいですが、わかりやすくまとめてみました。
| 種類 |
OS |
キーボード有無 |
ディスプレイ |
| ノートパソコン |
windows10 |
有り
|
画面タッチで操作できない
|
| タブレットPC |
Windows10
Android
|
無し
キーボード取付可能
|
タッチパネル式
(画面タッチで操作ができる)
|
10.1インチのパソコンは、ほとんどタブレットPCになります。
『タブレットPC』には、『ノートパソコン』の機能を持った2in1PCというタイプがあります!
「2in1PC」にもタイプがあり、そのタイプは2つ。
2in1PCのタイプ
★コンバーチブルタイプ
|
「コンバーチブル型」は液晶部分とキーボードが分離しない2in1PCです。
ヒンジ部分(ディスプレイとキーボードのつなぎ目)が360度回転できるので、通常のノートパソコンのような見開きはもちろん、キーボードを360度折り返せばタブレットとしても利用できます。
|
| メリット |
ディスプレイを好きな角度で開くことができる。
タブレットとしても使用できる。
|
| デメリット |
キーボードを360度折り返してタブレット型にすると
セパレートタイプより重量が重い。
|
★セパレートタイプ
|
セパレート型は液晶部分とキーボード部分が分離する2in1PCです。
つまりキーボードを取り外すとタブレットとして利用できます。
|
| メリット |
ディスプレイとキーボードが分離できるので軽量のタブレットとして使用できる。 |
| デメリット |
取り外したキーボードの置き場所に困る |
『使用するならどんなタイプがいい?』
と、悩まれるかもしれません。
外出先で使うということが前提なので、用途に合わせて軽くなるほうがいいでしょう。
私のオススメはタブレットとして使用する時に軽い、『セパレートタイプ』がおすすめ。
外出先でインターネットへ接続する場合はどうすればいいの?
通常、家にいるときはWi-Fiを使用してインターネットを行いますが、外出するとインターネットに接続できなくなります。
インターネットに接続するためには、パソコンにLTEの機能が必要になります。
その機能を搭載しているのが、LTEモデルと呼ばれるものです。
LTEと言うインターネットの回線はスマホが外でインターネットに接続する時と同じ回線です。
格安スマホや、携帯電話の会社が販売している「SIMカード」を購入して装着することで、ノートパソコン・タブレットがどこでもインターネットに接続することが出来るようになります。

最近は『格安SIMカード』が販売されているので搭載しているほうがいいかも!
と思うでしょうが、LTEモデルを選択するとパソコンの価格が1万円ほどUPするので金額を抑えるためにLTEは無しを選択した方がいいでしょう。
外出時にインターネットをしたい方はスマホのテザリング機能を使用しましょう。
小さいパソコンだからこそチェックしてほしいポイント!
こちらで紹介しているセカンドパソコンは画面が小さく、軽くて持ち運びが便利な商品です。
そこで是非、確認してもらいたいのがキーボード。
何故か?と言うと、『画面が小さい=キーボードも小さい』からです。
そして軽さを重視しているパソコンなので、キーボードが薄くなります。
つまり、キーボードのキーストローク(キーを押したときの沈み込む深さのこと)が、デスクトップパソコンや15インチのノートパソコンと違い、すごく浅くなっているのです。
キーの沈み込みが浅いとキーを押した感覚が薄く、タイピングミスをしやすいという点があるので、出来ればキーの沈み込みが深いものがおすすめ。
サイズが10.1インチのパソコンであれば「1mm」以上のキーの沈み込みがあるほうがいいです。
デスクトップパソコンからパソコンを触りはじめ、長年パソコンを使用して来た方は深いキーボードに慣れているので、キーは沈み込むものが使いやすいでしょう。
ですがスマホを良く使い、スマホの平なキー操作に慣れている方はあまり気にしなくていいかもしれません。

キーボードのキーストロークについては、ほとんどの場合、メーカーの機種紹介ページのところに書かれています。
おすすめセカンドパソコンベスト2!プラス1
ノートパソコン、タブレットPC
両方のおすすめをご紹介します。
格安2in1パソコン
 |
- OS:Windows 10 Home 64ビット版
- 液晶サイズ:10.1 インチ
- セパレートタイプ、スタンド型
- CPU:インテル® Atom™ x5-Z8350 プロセッサー
- ストレージ:128GB (eMMC)
- メモリ容量:4GB
- ドライブ:無し
- 統合ソフト:Office Mobile + Office365サービス
- 重量:約790g
- バッテリー稼働時間:約12.5時間
|
| メーカー |
型番 |
金額 |
おすすめ度 |
| ASUS |
T102HA-128S |
¥ 37,600(Amazon価格) |
★★★★★ |
|
Word、Excel、インターネット、メールなどを行うための十分なスペックを搭載。
重量が1kgを切るパソコンで持ち運び楽々!バッテリー稼働時間も長く、ストレージも128GBと10.1インチの中では容量が大きいので、アプリを沢山いれたいかたにおすすめ。
バッテリー稼働時間が長い、重量が軽い、金額が安いと三拍子そろったパソコン。
|
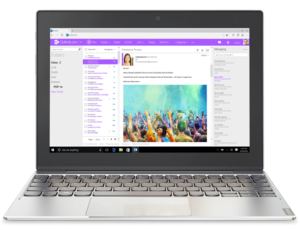 |
- OS:Windows 10 Home 64ビット版
- 液晶サイズ:10.1 インチ
- セパレートタイプ、自立型
- CPU:インテル® Atom™ x5-Z8350 プロセッサー
- ストレージ:64GB (eMMC)
- メモリ容量:4GB
- ドライブ:無し
- 統合ソフト:Office Mobile
- 重量:約1.02kg
- バッテリー稼働時間:約11.3時間
|
| メーカー |
型番 |
金額 |
おすすめ度 |
| Lenovo |
80XF0007JP |
¥ 37,600(Amazon価格) |
★★★★ |
|
我が家で主人がセカンドPCと使用しているパソコン。
Word、Excel、インターネット、メールをやるには十分のスペックで、使い心地はとても良くておすすめ。
重量が約1kgと軽く、バッテリー稼働時間も長いので長時間の外出時に使用しても便利に使えます。2017年モデルなので金額も超お手頃で魅力的な一台。
バッテリー稼働時間、重量、金額で見るとこの機種がイチオシ!
|
|
購入はこちら
レビューはこちら
どちらの機種もキーボードが
しっかりしているタイプなのでおすすめです。
格安タブレットPC
 |
- OS:Windows 10 Home 64ビット
- 液晶サイズ:10.1 インチ
- セパレートタイプ、スタンド型
- CPU:インテル® Atom™ x5-Z8350 プロセッサー
- ストレージ:64GB (eMMC)
- メモリ容量:4GB
- ドライブ:無し
- 統合ソフト:office無し
- 重量:タブレット本体:約590g、キーボード装着時:約930g
- バッテリー稼働時間:約6.6時間
|
| 販売店 |
型番 |
金額 |
おすすめ度 |
| ドスパラ |
DG-D10IW3SLi |
¥32,238(税込) |
★★★★ |
|
格安のタブレットPC!液晶保護シールは最初から張り付け済みです。
タブレットはノートパソコンと違い、バッテリー稼働時間が短いので長時間使用しない方におすすめ。
キーボード装着時でも重量が1kg以下と軽く。タブレット単体でも使用できるので用途に合わせて使い分けができます。
基本構成ではキーボードが付いていないので、周辺機器の「Bluetoothキーボード」選択してください。
|
購入はこちら
タブレットPCは価格が安いものが
多いので、購入しやすいですよ。
パソコンってどんなの機種を選べばいいの?
デスクトップ?ノートパソコン?
よくわからないからって、価格だけで選んでダメ!
パソコンを購入するために失敗しないよう
初心者にもわかりやすく、チェックするポイントをご紹介します。
どうパソコンを使いたいのかがポイント!
価格も大事だけど、仕様もチェックしてね
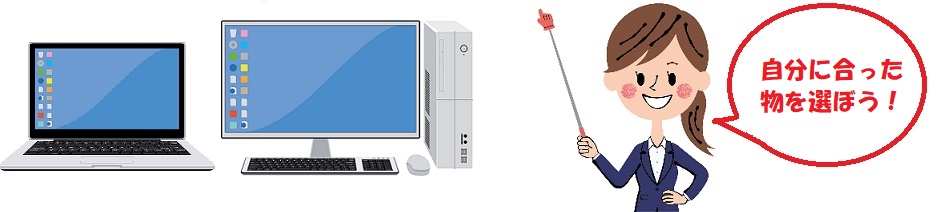
パソコンを選ぶためのポイント3つ
パソコンを選ぶために気を付けて欲しいポイントは3つ
- パソコンサイズ、パソコンのタイプ(デスクトップタイプ・ノートタイプ)
- パソコンの基本性能(仕様を確認)
- パソコンの金額やメーカー
どれも自分に合ったものを
選ぶために必要なことだよ
パソコンサイズやパソコンのタイプを選ぼう!
パソコンにはデスクトップタイプ、ノートタイプと大まかには2種類に分かれます。
その中でも細かくタイプが分かれるので下の表を確認してみよう。
| タイプ | 形・サイズ | 選択基準 |
| デスクトップ | 一体型 | 見た目がとてもおしゃれな一体型。
メディアを横から挿入するので
左右のスペースに余裕を持たせた
方がよい。 |
| 分離型 | ディスプレイと本体が別になって
いるタイプ。
自分でパーツを増設できる。
本体の置き場所を机の下や
ディスプレイ横など場所が
選べるのが便利。 |
| ノート | 通常サイズ | 15.6インチのノートパソコン。
ドライブも搭載されているので、
デスクトップパソコンとほぼ
同じことができる。
また、持ち運びも可能。 |
| モバイルサイズ | 13.3インチ以下のノートパソコン。
画面が小さいので、セカンドPC
として使うことが多く、また
ドライブが無く、軽くて持ち
運びに便利。 |
初心者は15.6インチのノートパソコンがお勧め。
デスクトップパソコンより場所も取らないし、移動もできるので便利。
3Dゲームや画像処理など高性能を求める方は、デスクトップパソコン分離型
パソコンは移動しない、家でテレビや、録画した映像の編集をしたい方は、デスクトップパソコン一体型
よく使うパソコンをすでに持っていて、外出するときにファイルを編集したい!という方はモバイルノートパソコン
パソコンの基本性能をチェックし、使い方に合ったものを選んでみよう
基本性能について詳しくはこちらパソコンの仕様を理解しよう!~性能・機能について~
チェック項目
①CPU
②メモリ
③内臓ストレージ
④ドライブ
⑤Officeアプリの有り・無し。
パソコンで何をしたいかによって、どれくらいのスペックが必要か変わります。
初心者向けとしてはこのスペックで問題なし。
※これはインターネットや、メール、Officeを使う方向けのパソコンスペックになります※
| CPU |
インテル(R) Celeron(R) |
| メモリ |
4GB |
| 内臓ストレージ |
500GB HDD |
| ドライブ |
DVDスーパーマルチドライブ |
| ソフト |
Office(word、Excel)プリインストール |
ちなみにOS(windows)は、どの機種を選んでも現行機種はすべて
windows10になるのであまり気にしなくてよいでしょう。
パソコンの金額やメーカーを選ぶ。予算も考えて。
メーカーのおすすめは?
ハッキリいってどこのメーカーのものを選んでも、パソコンは仕様で性能が変わるので
同じ仕様ならメーカーで良い・悪いはありません。
メーカーを選ぶポイントは何を重視するのか!ということ
あなたの重視したい項目はどれですか?
★サポートなどの安心
★価格(安さ)
★生産国
サポートを重視したい方は安心の日本メーカーがおすすめ!
サポート重視のメーカーは若干金額が高めですが、手厚いサポート体制で操作・設定など困ったことに対応してくれます。
高性能で低価格を求めるなら海外メーカーがおすすめ!
| Dell(デル)、ASUS(エイスース)、Acer(エイサー)、hpなど |
附属ソフトが少ないので、やりたいことがあれば自分でソフト(アプリ)を購入しないといけません。
また、マニュアルが英語表記だったりします。
ですが、金額が安いのでパソコンに詳しい方に人気があります。
Made in Japanにこだわりたい方は。
| NEC、富士通などが国内生産 |
|
海外メーカーの中でもhpは東京で生産しているので国内生産
になります。
|
日本製が安心して使える方はこちらのメーカーがおすすめです。
サポート重視のメーカーと同じメーカーになるので、製品の良さ+サポート体制良いと良いとこどりです。
以上のことを踏まえて、初心者にはこちらがおすすめ
管理人おすすめのノートパソコン
デスクトップを購入したい方はこちら
管理人おすすめのデスクトップパソコン
ゲームパソコンを購入したい方はこちら
ゲームPC販売店ランキング
いかがでしたか?
あなたが気になった項目はどれですか?
パソコンは高い買い物なので、失敗したくないですよね。
きちんと自分に合ったものを見極めて満足のいく
買い物ができるといいですね!
現在、ノートパソコンの販売台数が伸びているメーカーがあります。
そのメーカーは、パナソニック
パナソニックのレッツノートが好調で、2017年は前年比30%増を達成し、過去最高出荷台数を記録しました。
2018年も好調で、この勢いで最高出荷台数を更新するでしょう。
トータルの販売台数は他メーカーより劣るものの、調査会社の調べで、パナソニックのレッツノートはモバイルノートPC分野で、14年連続でトップシェアを獲得。
レッツノートは他メーカーより高額なパソコンなのですが、どうして売れているのか?
それはレッツノートの良さを知ると納得することが出来ます。
予算に余裕があるならセカンドPCや、持ち運ぶPCはレッツノートを選択すべし


写真のレッツノートは、私が数年前まで使用していたものです。
2010年購入ですが、まだ使用できますよ。
レッツノートは年々売れてきているノートパソコンです。
その特徴は頑丈設計だということ。持ち運びしても壊れない!ということを売りにしています。
だから外出先に持っていくモバイルパソコン=レッツノートが一番!というイメージが付いていますし、もちろん評判通りの壊れないパソコンなのです。
私もレッツノートは使用していましたが、壊れるということはなかったです。
私がレッツノートから買い替えた理由はwindowsアップデートでOSをwindows7からwindows10にバージョアンアップを行い動作が遅くなってしまったからです。
だからパソコンを購入する予算に余裕があればパナソニックのレッツノートはおすすめです。
家で使う!と言うよりも外出先に頻繁に持ち出して使う!と言う方に向いているパソコンです。
レッツノートがおすすめな3つの理由

高性能
レッツノートは仕事で持ち運びするための性能がぎっしり詰まっているパソコン。そこが支持されています。
モバイルノートパソコンで必要性能
| 軽量であること |
| 頑丈であること |
| 長時間使用出来ること |
レッツノートの14型のノートパソコンは約1.27kg(バッテリーSパック選択時)
14型でこの重量はとても軽くて持ち運びやすくなっています。
また、12型のパソコンでは1kgを切る約775gのものから、DVDスーパーマルチドライブ搭載の12型でも1.119kgと軽い。
ビジネスマンや外出先で仕事をする方は、パソコンが重いと長時間持ち運ぶのが面倒ですがレッツノートなら軽くて持ち運びにすごく便利なんです。
また、レッツノートは昔から頑丈である事で有名。
現在販売されているパソコンも頑丈で、自転車などでの移動中の振動や、パソコンが手から滑り落ちて落下したり、満員電車で押しつぶされても耐えられる頑丈さを実現しています。
そして外出先で電源が無い場合に重要になるのがバッテリーの持ち時間。
レッツノートなら14型で約12時間(バッテリーSパック選択時)、10型の小さいサイズのパソコンでは約11.5時間(バッテリーSパック選択時)稼働可能。
バッテリーをLパックにすればさらに長時間使用できるので電源が無い場所でも安心して利用できます。
国内生産
パナソニックのレッツノートは優れた品質を維持するために開発から生産まで国内で行っています。
国内生産だからお客様の声を「集め」、その声を次の製品に早く「反映」させることができ、その結果お客様に支持されているんです。
安心サポート
購入から5年間365日午前9時から午後8時まで、無料で電話サポートを受けることができます。
また、電話サポートの予約を行えば、ご都合のいい日で午後20時まで対応可能。
電話サポートは初期セットアップからパソコンのトラブル、使い方まで幅広く対応しているので安心できます。
そして修理の「即日修理サービス」では、午前10時にパソコンを持ち込めば、最短で午後4時に修理が完了するサービスも実施。
※故障内容によっては時間がかかることもあります。
この「即日修理サービス」はパソコンご購入1年間は無料で受けれらます。
またどんな修理でも修理スピードと品質を重視し、素早く対応してくれます。
管理人おすすめのレッツノートはコレ
 レッツノートSV7(2018年夏モデル) レッツノートSV7(2018年夏モデル) |
  |
|
色:シルバーダイヤモンド、ジェットブラック
画面サイズ:12.1型TFTカラー液晶
OS:Windows10 Pro 64ビット
CPU:Core i5-8350U
メモリ:8GB
SSD:SSD256GB
LTE:なし
光学ドライブ:DVDスーパーマルチドライブ
Officeアプリ:Office Home & Business 2016
保証:4年標準保証
重量:約1.019kg
バッテリー:バッテリーパック(S)約13時間駆動
|
| 販売価格 278,584円(税込) |
|
レッツノートは高額なノートパソコンなので、セカンドPCで使うにはもったいない。
しかし凄く頑丈なパソコンなので家の中だけで使うのももったいない!
だから家でも使って、外出先でも頻繁に使用する方に向いているパソコンなのです。
外出先に持っていくなら、画面サイズは小さく、軽い方が便利です。でも家で使うなら画面サイズが大きいほうがいい・・・
そんな二つの要望をかなえてくれるのがこの12.1型サイズのパソコンです。
そして、データのバックアップやデータの受渡しにも対応できる光学ドライブは必須。
仕事で使用するならOfficeアプリも必須となるでしょう。
保証も4年標準保証が付いているので安心できます。
長く安心して使用したい方におすすめです。
|
パナソニックストアはこちら
いかがですか?レッツノートは一度は使ってみたい高価なパソコンです。
外出先でパソコンの使用頻度が多い方に、おすすめのパソコンです。
セカンドパソコンで一番おすすめするのは
Lenovo Ideapad Miix 320
価格が4万円代と安いので、動作は?使い勝手はどうなのか?気になるところですね。
このパソコンは我が家で使用しているので詳しくレビューします!
※Lenovoの2017年のモデルになるので、在庫がなくなり次第販売が終了してしまいます!
購入したい方はお急ぎくださいね。
我が家の主人使用のパソコン!
実際使ってみての感じをお伝えします。
1位 Lenovo Ideapad Miix 320
おすすめ1位のLenovo Ideapad Miix 320(80XF0007JP)
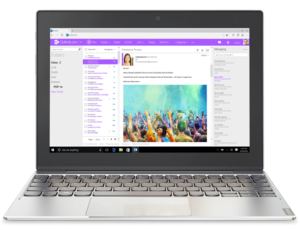
Amazon価格 ¥33、814
| OS |
Windows 10 home (64bit) |
| CPU |
インテル® Atom™ x5-Z8350 プロセッサー |
| メモリ |
4GB |
| ディスプレイ |
10.1インチ |
| ストレージ |
64GB |
| アプリ |
Office Mobile |
| 無線機能 |
IEEE802.11ac/a/b/g/n、 Bluetooth 4.1
|
| インターフェース |
USB3.0、USB2.0、Micro HDMI |
| バッテリー稼働時間 |
約11.3時間 |
| 重量 |
キーボード装着時:約1.02kg
|
Lenovoパソコンおすすめレビュー
タブレットとしても、ノートパソコンとしても使える1台。
セパレートタイプの自立型。
自立型というのは、支え無しで画面を固定できるタイプのこと。
おすすめ2位になったASUS TransBook Mini T102HAなどのように、ディスプレイを開いたときに支えがいりません。
見た目、使い勝手のよい一台です。
 |
私が使っている12.5インチの東芝PCと並べてみました。さすが10.1インチ小さい! |
 |
パソコン同士を重ねてみました。 |
 |
ちなみにサイズは、うちの子供が学校で使う5mm方眼のノートと同じです。 |
 |
パソコンの上にノートを乗せて同じサイズであることを確認してみました。
|
 |
ディスプレイの開き具合を確認。
最大に開いた感じは写真のとおり。
|
 |
最大に開いた時の角度は130度でした。
ディスプレイを閉じた状態~130度の間は、好きな角度で開くことが出来ます。
|
 |
ディスプレイ(タブレット)を引っ張ると簡単にキーボードと分離できます。
そしてキーボードとは磁石で接続されているので近づけると、引っ張られます。
接続部は結構しっかりしていますよ。
|
 |
タブレットモードで縦に持つと、画面も自然と縦になります。 |
 |
キーボードはしっかりした作りなので、打ちやすいです。キーストロークがどれくらいかメーカーページでは探せなかったですが、見た感じ1.5mmタイプではないかと思いました。 |
 |
ディスプレイが『LEDバックライト付 10.1型 FHD IPS液晶 (1920x1200ドット、1,677万色以上) 、マルチタッチ対応(10点)、光沢あり』という仕様。
光沢がある画面なので、すごく鮮やかで綺麗です。
|
Word、Excel、インターネットやメールは問題なく使用できました。
使用していて特に支障、遅さは感じません。
キーボードのサイズは、私は手が小さいほうなので私には打ちやすいサイズです。
主人は身長170cm、ガッチリタイプですが、主人でもキーボードのサイズは問題ないとのこと。
サイズが小さいく、パソコン単体の電源が十分に長い機種なので我が家ではさっと出して!ちょこっと作業して!によく使用します。
主人が使うパソコンは他にもありますが、その中でも結構使用頻度は高いです。
バッテリーの持ちも確認したかったですが、現在そこまで確認できていません。
確認でき次第、情報を追加していきたいです。
仕様上では、バッテリーが11時間ほどなので、外出時にはアダプターなしでも1日中バッテリー切れの心配なく、活用することができます。
キーボードを取り外すと、重さが約550gととても軽くなります。
またカメラが前後でついているので、写真撮影や、ビデオチャットなどにもおすすめの一台です。
2017年モデルとなっているので、購入はお早めに。
2018年おすすめセカンドPCランキングサイトはこちら
2018おすすめセカンドPCの2位・3位レビュー
管理人おすすめパソコンの1位で紹介したノートパソコンを、メーカー直販NEC Directで安く購入する方法をご案内します。
1.NEC Directで購入するをクリック
NEC Directで購入する
このボタンをクリックします。
すると、NEC Directの画面が表示されます。
画面右の赤枠で囲ってある金額が書いてあるところをクリック!

すると、購入場所の一番下へ画面がスクロールされます。

「カスタマイズご購入はこちら」をクリックすると、次にカスタマイズの画面に移ります。
2.一番安く購入できるクーポンをGetする。
「カスタマイズご購入はこちら」をクリックするとカスタマイズの画面が表示されます。
まずは一番安く購入できるクーポンを発行してもらいます。
画面右上にある「チャットサービス」をクリック。

そのあと「NEC Directチャットサービスに関して」という画面が表示されるので、内容を確認し、一番下まで画面をスクロールします。
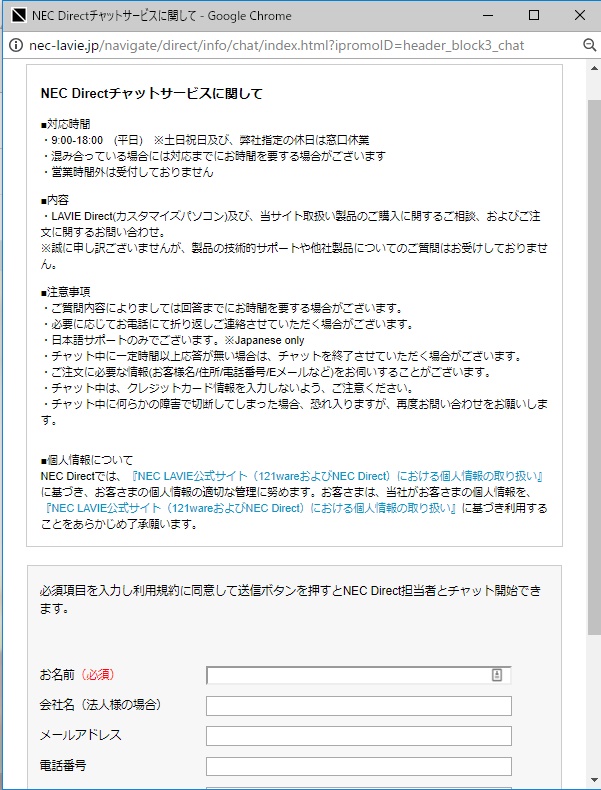
そして必須項目の「お名前」を入力します。
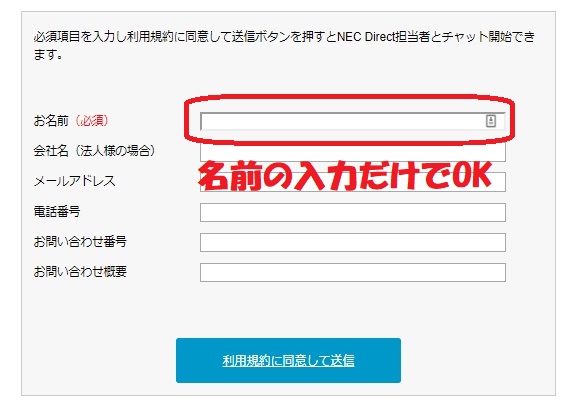
名前を入力したら「利用規約に同意して送信」のボタンを押します。
すると下記の画面のように「このリンクをクリックしてください」とメッセージが表示されるのでクリックし、チャットが開始されます。
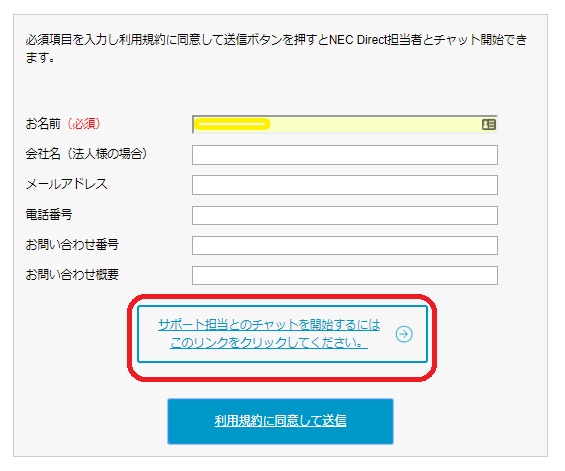
※混みあっている場合は、チャットが開始されず「混みあっている」旨のメッセージが表示されます。
その時は、時間をおいてもう一度試してください。
チャットが開始されたら、「チャットクーポンが欲しい」とメッセージを送るとクーポン番号を発行してくれます。
そのクーポン番号をメモしましょう。
チャットクーポンは、使用期限があります。クーポンを取得した際には、期限を聞くようにして期限内に使用しましょう。
「チャットクーポン」を取得したら、次にパソコンを購入しましょう。
3.カスタマイズする
「カスタマイズ画面」からスペックを選択していきます。

まずは【モデル選択】です。『Celeron/Pentium搭載モデル 』が選択されているので、そのままにする。

次に「スペック選択」の項目から、それぞれのスペックを選択していきます。
【CPU】の中から『インテル® Celeron® プロセッサー N4000 (1.10GHz)』を選択する。
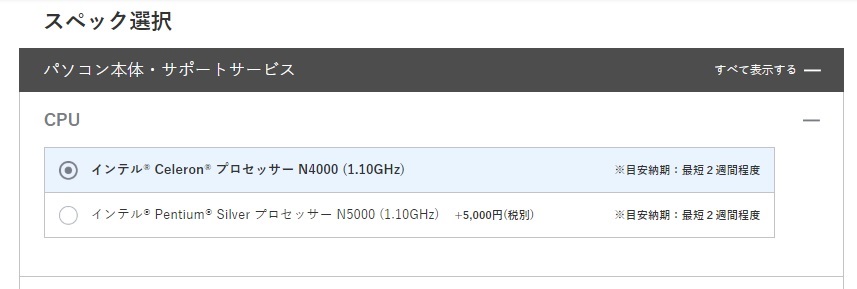
|
CeleronとPentiumは周波数が同じで、最大動作周波数もあまり変わらず、変わるのはコア数/スレッド数となっています。
Pentiumを選択しても、あまり動作の変化は感じられないので安いCeleronを選択するのがおすすめ。
パソコンの動作を早くしたいならモデル選択で「Core™ i3/i5/i7 搭載モデル」を選択しましょう。
|
【OS】は標準設定のままでOK。

| Homeは個人向けOS、Proはリモート機能や暗号化など企業向けに特化した機能が追加されています。 |
【ソフトウェアパック】の中から『標準ソフトウェアパック』を選択します。

『ミニマムソフトウェアパック』は青枠のソフトが入っています。
『標準ソフトウェアパック』は「ミニマムソフトウェアパック」にプラスで緑枠のソフトが入っています。
初心者に必要なパソコンの基本操作や、ワイヤレスLANの設定などが入っているのでおすすめです。

【ディスプレイ】は変更できません。

【ボディーカラー】は好きな色を選択。

【メモリ】は『4GB 』を選択。

| メモリ8GBを選択すると、4GBより一度に読み込むデータ量が増えてインターネットやメール、Officeアプリがより快適に使えるので予算がある方は8GBもおすすめ。 |
【HDD】は標準の『500GB HDD(5400回転/分)』のままでOK
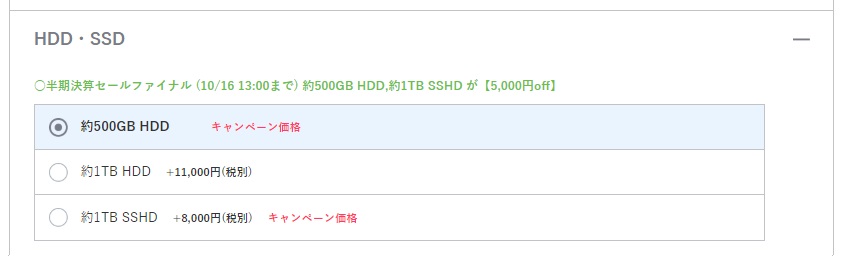
| HDDは500GB HDDでソフトや写真、動画など十分に保存できます。 |
【DVD/CDドライブ】は『DVDスーパーマルチドライブ〔DVD-R/+R2層書き込み 』を選択。
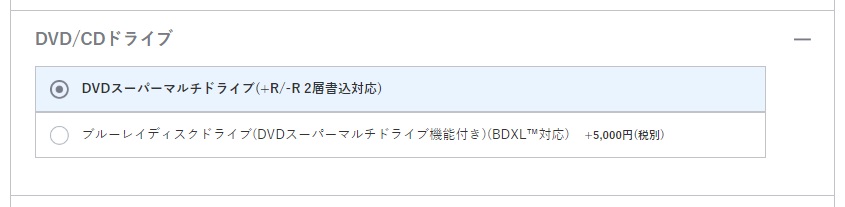
| DVDスーパーマルチドライブは、DVDやCD-R/RWのみ再生可能。ブルーレイディスクを観たい方は「ブルーレイディスクドライブ」を選択してください。 |
【マウス】はお好みで選択してください。
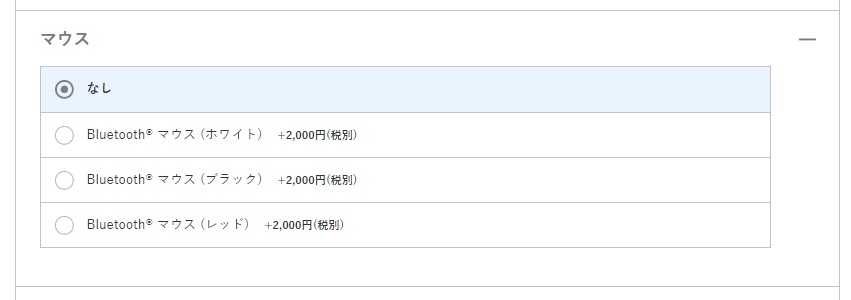
【オフィスアプリ】が「なし」になっているので
『Microsoft Office Personal 2016』を選択する。
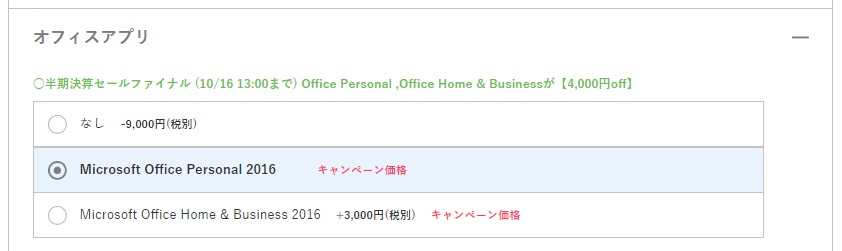
Microsoft Office Personal Premium 2016とは
ワープロソフト「Word 2016」、表計算ソフト「Excel 2016」、多機能メールソフト「Outlook 2016」が含まれます。
Microsoft Office Home & Business 2016とは
「Word2016」「Excel2016」「Outlook2016」に加え、プレゼンテーションソフト「PowerPoint」が含まれます。
【保証】については、ご自身の予算の状況に合わせて選択してください。
標準の1年保証でも問題ありません。
〇1年間保証とは
正常なご使用状態のもと起きた故障を無償で引取修理します。お買い上げから1年間有効。
〇メーカー保証サービスパックとは
正常なご使用状態のもと起きた故障を無償で引取修理を、3年・4年・5年と延長します。
〇あんしん保証サービスパックとは
「メーカー保証サービスパック」に加え、火災や落雷などの天災、落下や水こぼしなど取扱い不注意による破損・損傷にも対応する特別保証付。(限度額有)
【セット購入特典】が無料で「PC Matic」というセキュリティソフトが1年間無料で
使用できるので選択する。
すべて選択・確認が終わったら画面左下に表示されている【内容確認へ進む】をクリック
4.カスタマイズ確認画面
カスタマイズの確認画面が表示されるので、下記のようになっていたらOK
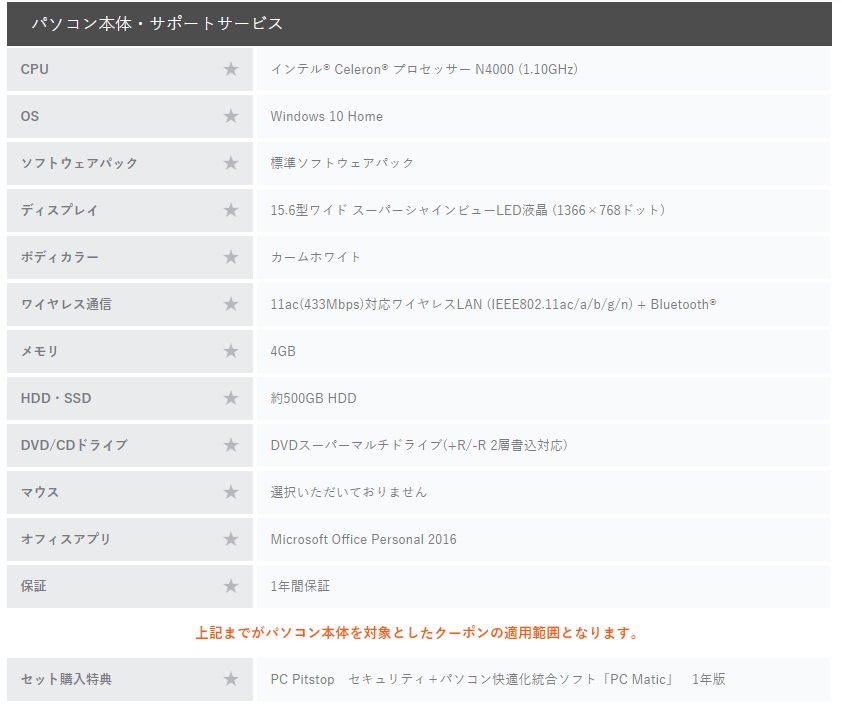
確認出来たら画面右下の『カートへ進む』をクリック。
5.ショッピングカート
ショッピングカートへ来たら画面左側にある『クーポンコードを入力』の項目に、控えたクーポンコードを入力する。
すると、金額が安くなります。
※値引き率は、購入時期によって変わるので金額が変わることがあります。表示されている画像は2018年10月1日時点の金額です※

高スペックを選択して金額が高くなると、
その分値引き率も高くなりますよ!
自分の欲しい仕様で、金額を確認してみるのもおすすめです。
5.ログインする・お客様登録をしてログインIDを取得する
『購入手続きへ進む』のボタンをクリックすると、ログイン画面が表示されます。
すでにNECで登録を行っている方はログインIDとパスワードを入力して画面をすすめます。
まだ登録していない方は『ログインIDをお持ちでないお客様はこちら』の
『こちら』の部分をクリック!
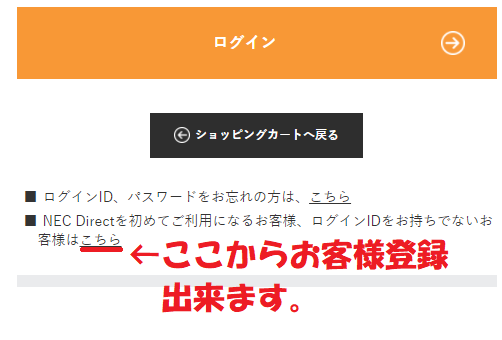
あとは、画面の指示に従い情報を入力して進めてください。
一度お客様登録すれば、NECの
電話サポートも受けられるようになります。
NEC製品を使う方には必要な登録です。
富士通メーカー直販の富士通WEB MARTでおすすめのパソコンを購入する場合、カスタムする必要があります。
私がおすすめする初心者向け富士通のパソコン購入方法をわかりやすく案内します。
1.富士通メーカーサイト!『富士通WEB MART』で購入する
富士通WEB MARTで購入する
このボタンをクリックします。
すると、富士通WEB MARTの画面(下画面)が表示されます。
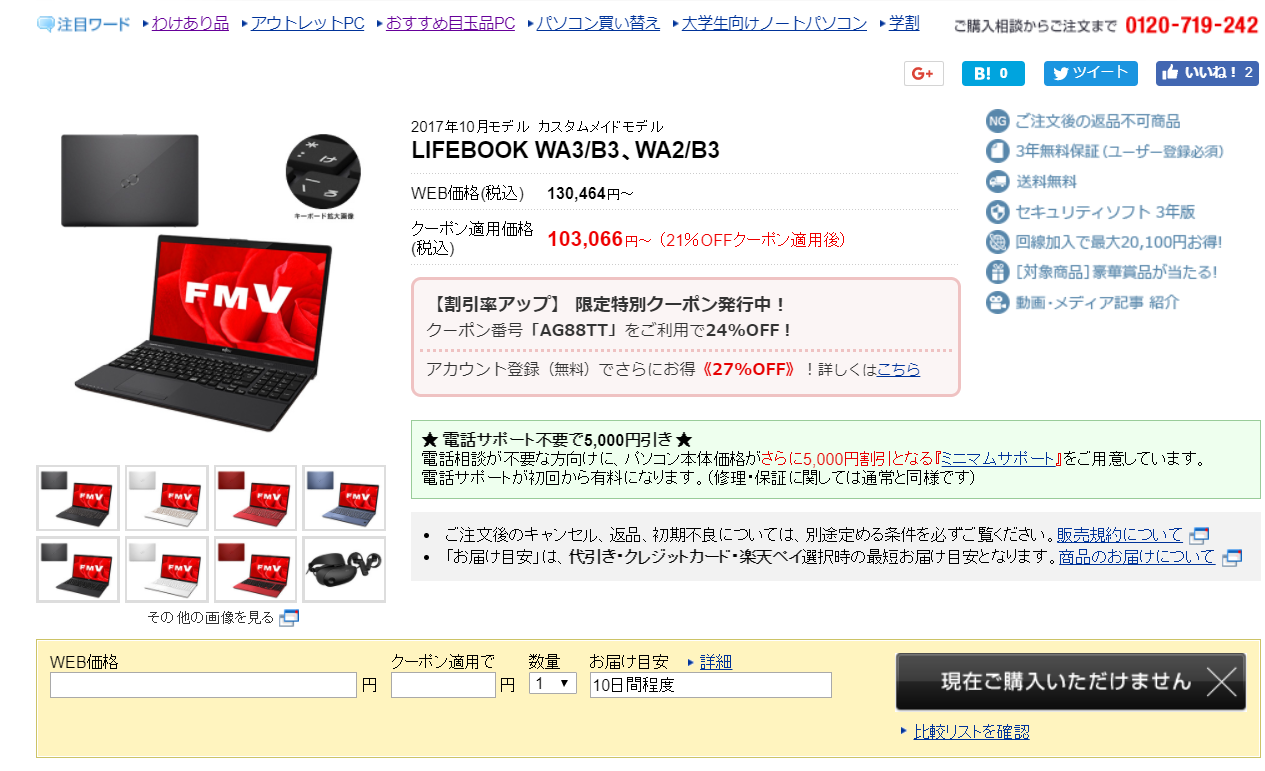
2.最初にアカウント登録を行う
富士通WEB MARTの画面が表示されたら、まずは『アカウント登録』を行いましょう!
割引率の高いクーポンを手に入れることが出来ます。
富士通WEB MART画面のかきの画面にある「アカウント登録(無料)でさらにおとく《〇〇%OFF》!詳しくはこちら』の「こちら」の部分をクリックします。

すると、アカウント登録画面が表示されます。
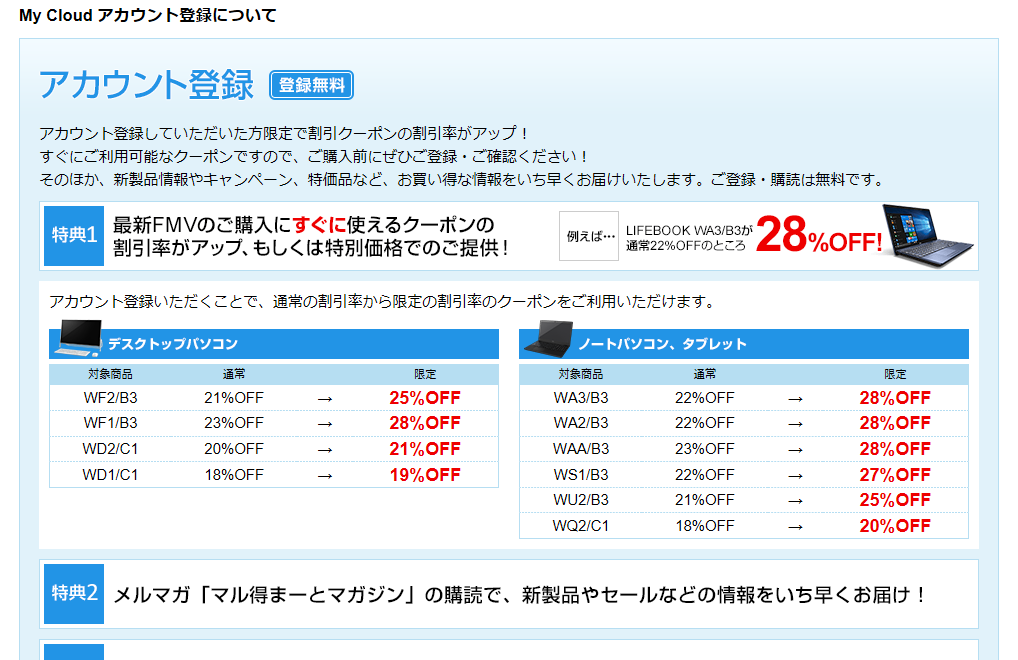
画面を一番下までスクロールさせると、『アカウント登録』のボタンが表示されるので、そこをクリック!

登録画面が表示されたら、画面の指示に従い入力し、登録を完了させてください。

「アカウント登録」が終わると、パソコン購入の画面に戻ります。
3.パソコンのカスタマイズをしよう!
パソコン購入画面に戻ったら、画面を下に行くと『スペック概要 (詳細は「仕様」をご参照ください)』という項目があり、パソコンの仕様(スペック)が一覧で記載されています。
下記の項目は最初から選択されている【標準】のものでOK。
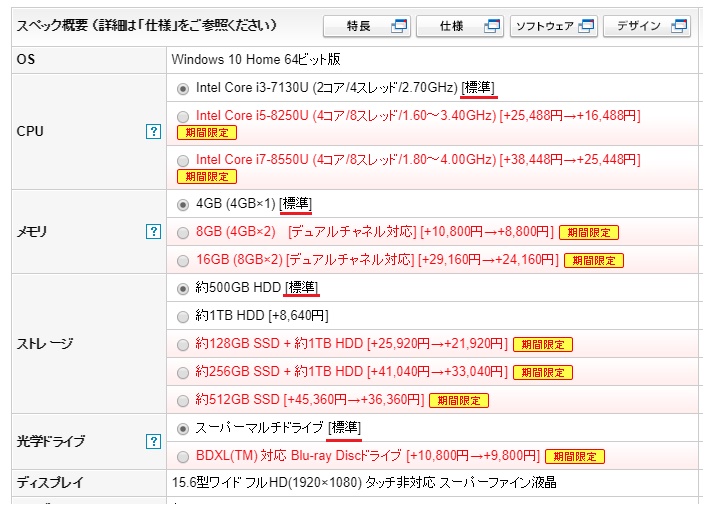
【仕様を選ぶポイント!】
| CPU |
Intel Core i3-7130Uでも十分ですが、パソコンを快適に使用するために
●動画を頻繁に見たい方は「Intel Core i5-8250U」
●動画編集・写真加工編集を行いたい方は「Intel Core i7-8550U」
を選択することをおすすめします。
|
| メモリ |
メモリ8GB(8GB×1)を選択すると、4GBより一度に読み込むデータ量が増えてインターネットやメール、Officeアプリがより快適に使えます。
また、動画を頻繁に見たり動画編集・写真加工編集をする方はメモリの容量が大きいほうがいいです。
|
| ストレージ |
HDDは「約500GB HDD」でソフトや写真、動画など十分に保存できます。 |
| 光学ドライブ |
スーパーマルチドライブは「DVD」や「CD-R/RW」の再生が可能。ブルーレイディスクを観たい方は「BDXL(TM)対応 Blu-ray Discドライブ」を選択してください。 |
【カラー】は好きな色を選択します。
カラーは4色あります

※「メタリックブルー」は「CPU:Core i7」選択時のみ、お選べます。
さらに下にスクロールすると【Office】が「なし」になっているので『Office Personal Premium (2016)』を選択します。
文書作成ソフト(Word)、表計算ソフト(EXCEL)が必要ない方は「なし」でもいいです。
他の方と、WordやEXCELのデータのやり取りをしない方は「Office互換ソフト」欄にある「キングソフト WPS Office Standard」を選択してもいいでしょう。
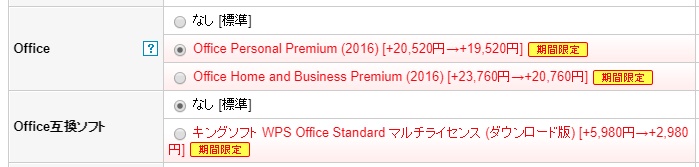
Office Personal Premiumとは
ワープロソフト「Word 2016」、表計算ソフト「Excel 2016」、多機能メールソフト「Outlook 2016」が含まれます。
Office Home & Business Premiumとは
「Word2016」「Excel2016」「Outlook2016」に加え、プレゼンテーションソフト「PowerPoint」、デジタルノート「OneNote」が含まれます。
【ちなみにOffice互換ソフトとは?】
Office互換ソフト『キングソフト WPS Office Standard マルチライセンス (ダウンロード版)』は、マイクロソフトofficeと似たソフトです。
officeのWordやExcelで作成したデータを開いたり、編集することもできます。ただ、互換ソフトと言っても100%ではないので、作成したデータが崩れることもあります。
一般的によく使われるのはマイクロソフトofficeです。
会社で使用する場合や、他人とのやり取りを行う場合、マイクロソフトofficeで開くことがある場合は、互換ソフトではなくマイクロソフトのofficeを購入することをおすすめします。
さらに、画面を下に移動すると【ハードウェア保証】があり、『3年保証(標準保証を合計3年間に延長)』になっていることを確認!
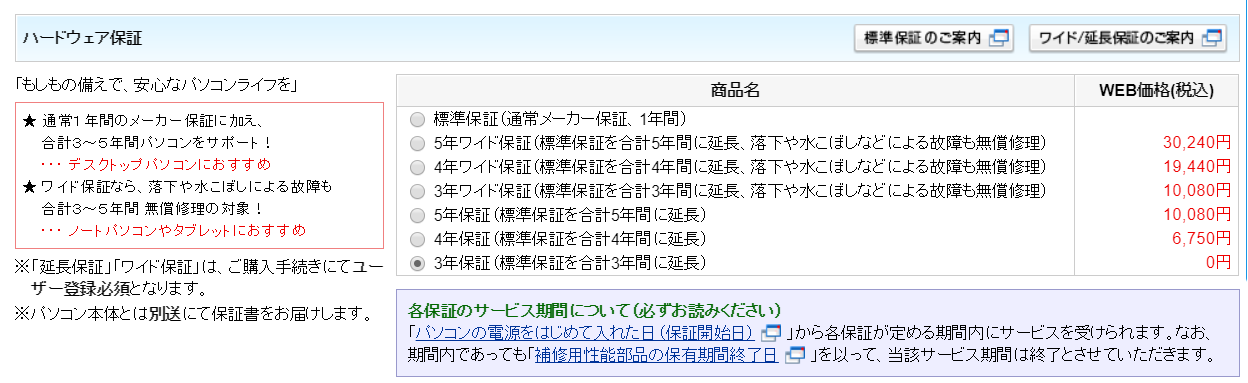
| 予算に余裕がある方、パソコンを頻繁に外に持ち出す方は3年ワイド保証がおすすめです。 |
ワイド保証に加入すると、通常の保証では
保証されていない落下や水こぼしなどによる故障も無償修理
することが出来ます。
ノートパソコンを外出先に持ち出す方におすすめ
最後に仕様が希望通りになっているか確認します。
★希望の色が選択されているか
★Officeが選択されているか
確認が終わったら『カートに入れる・見積作成』を選択する。
2.カートに入れる
『カートに入れる・見積作成』を選択すると『追加オプション選択』画面が表示される。
画面右下の『お見積書作成・購入手続きへ』を押す。
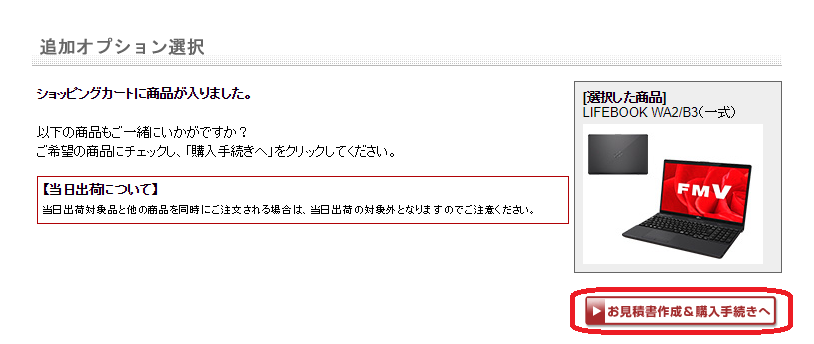
すると、『ご選択いただきました商品』の画面が表示されるので、「クーポン」の欄の『適用』を押す。
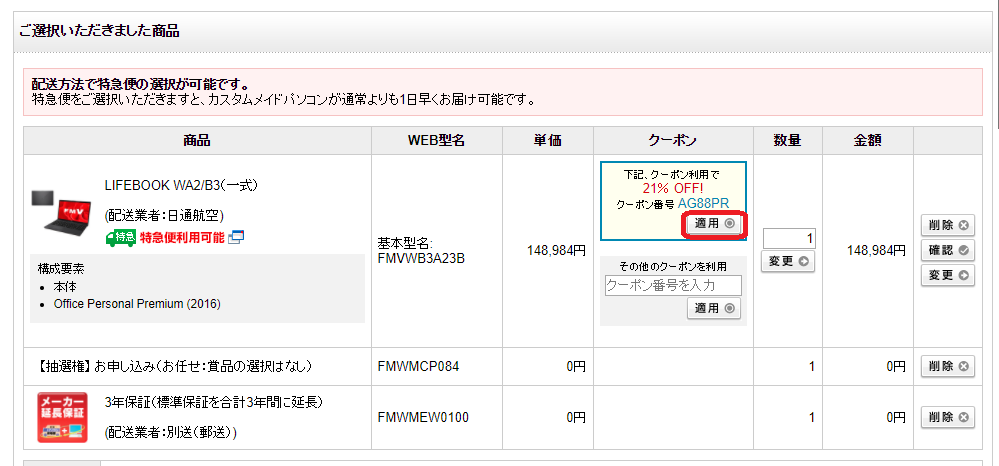
『適用』を押すと、金額が安くなります。
最後に画面一番下にある「ご購入手続きへ」を選択して画面の指示に従い手続きを行ってください。